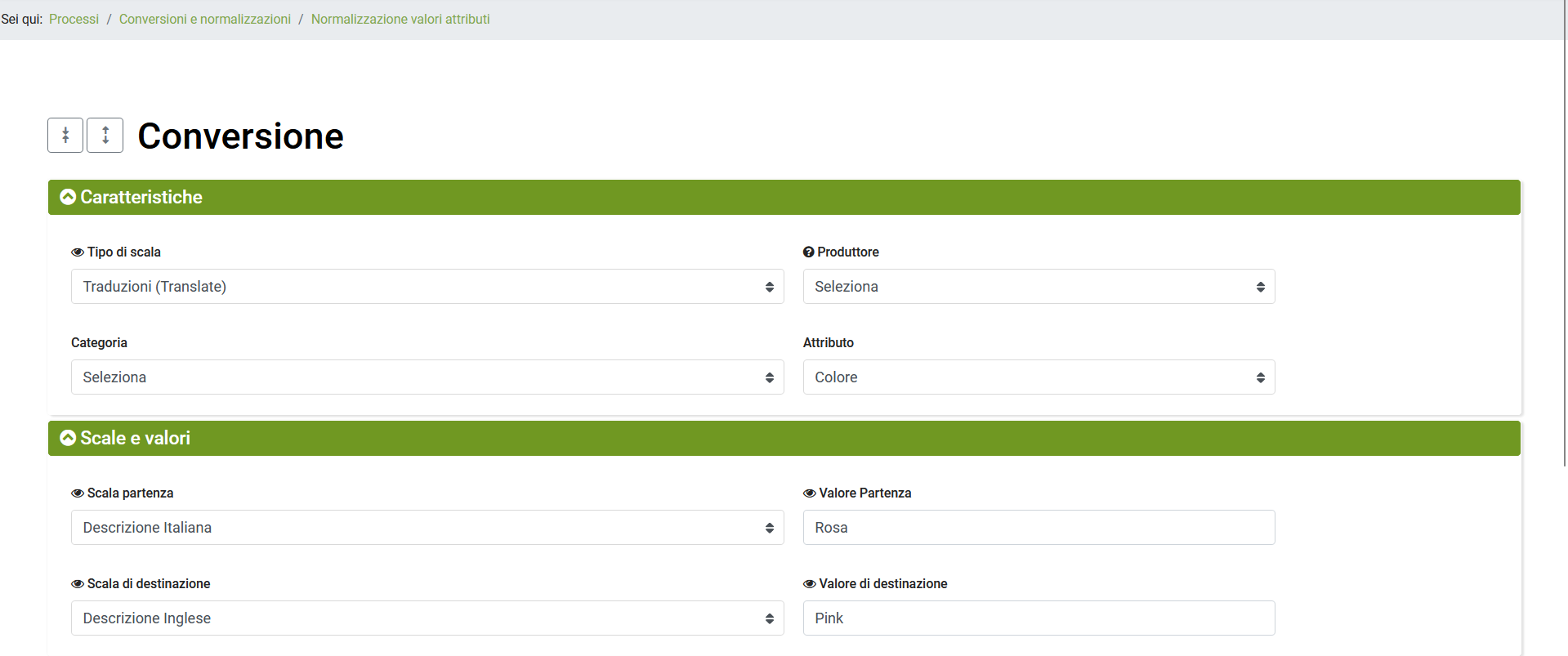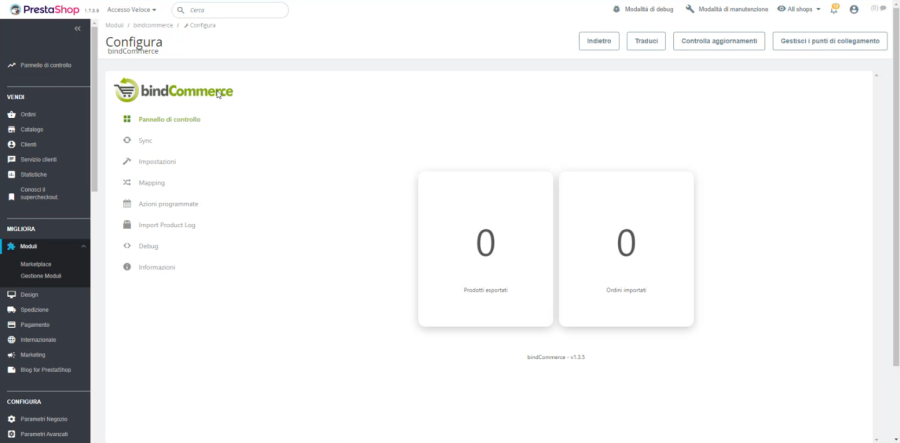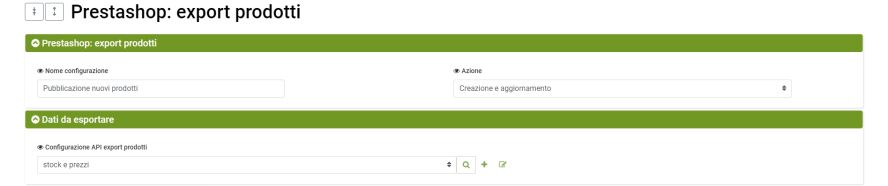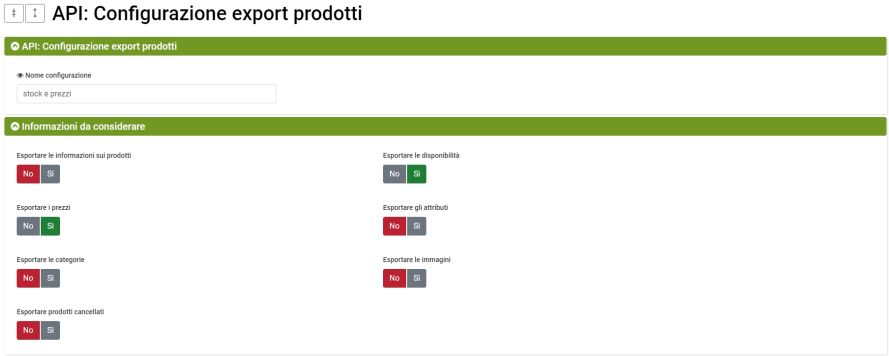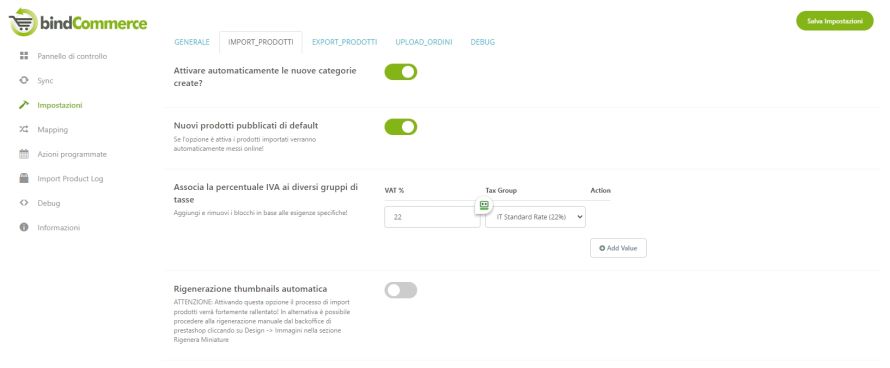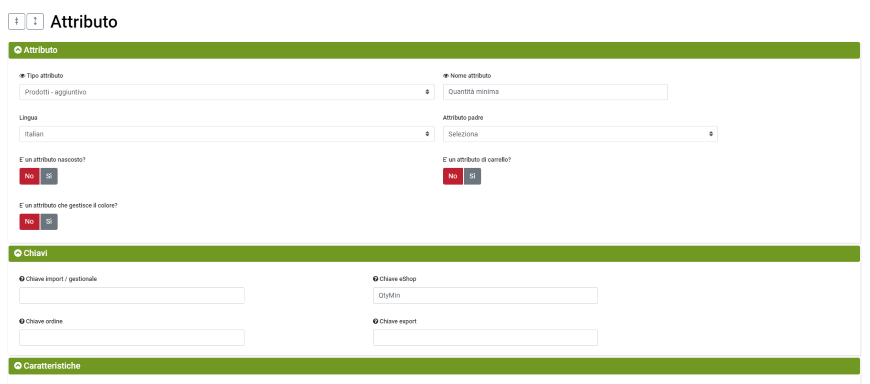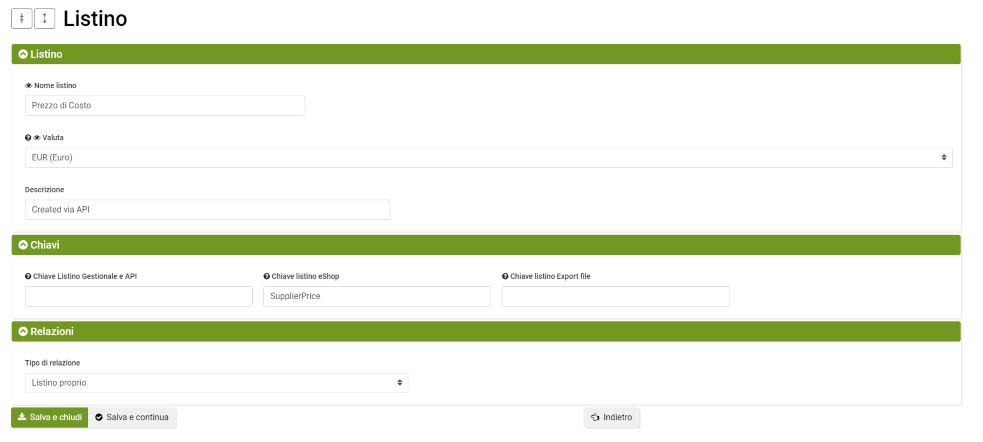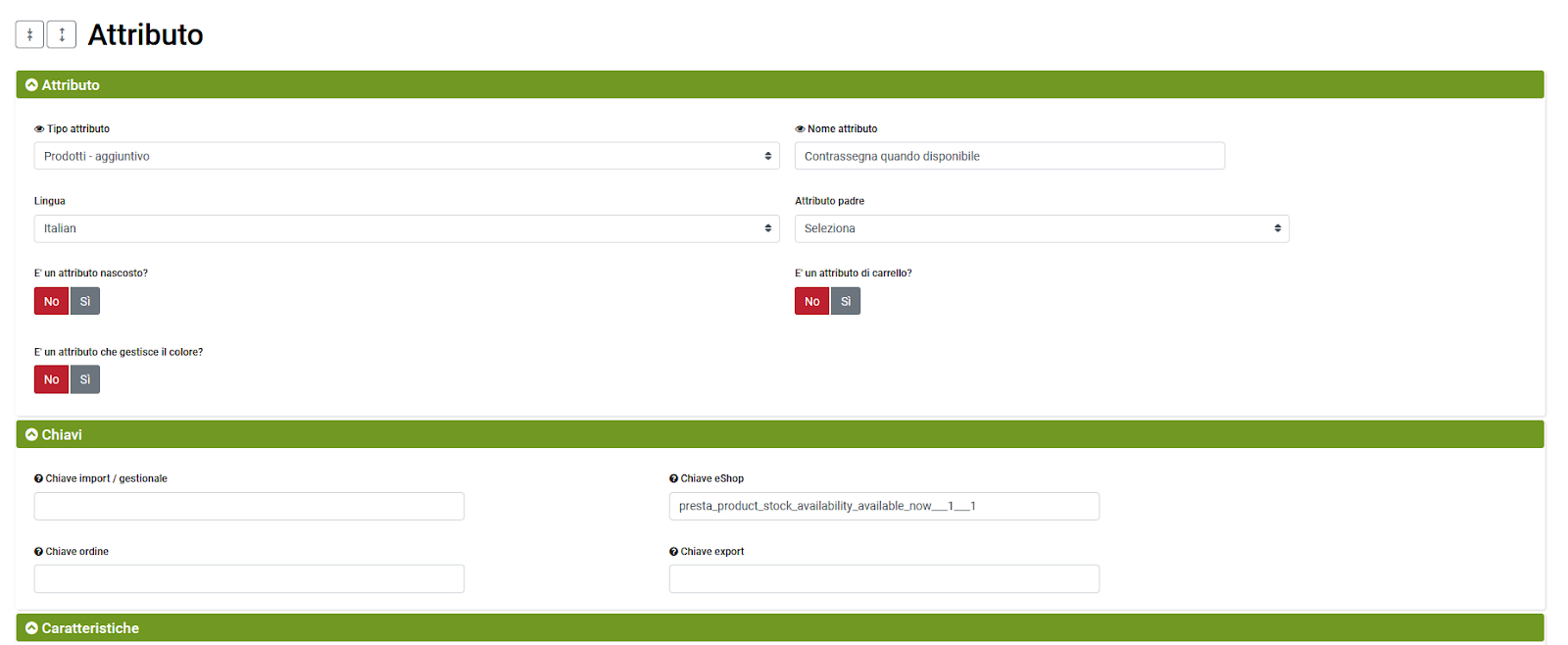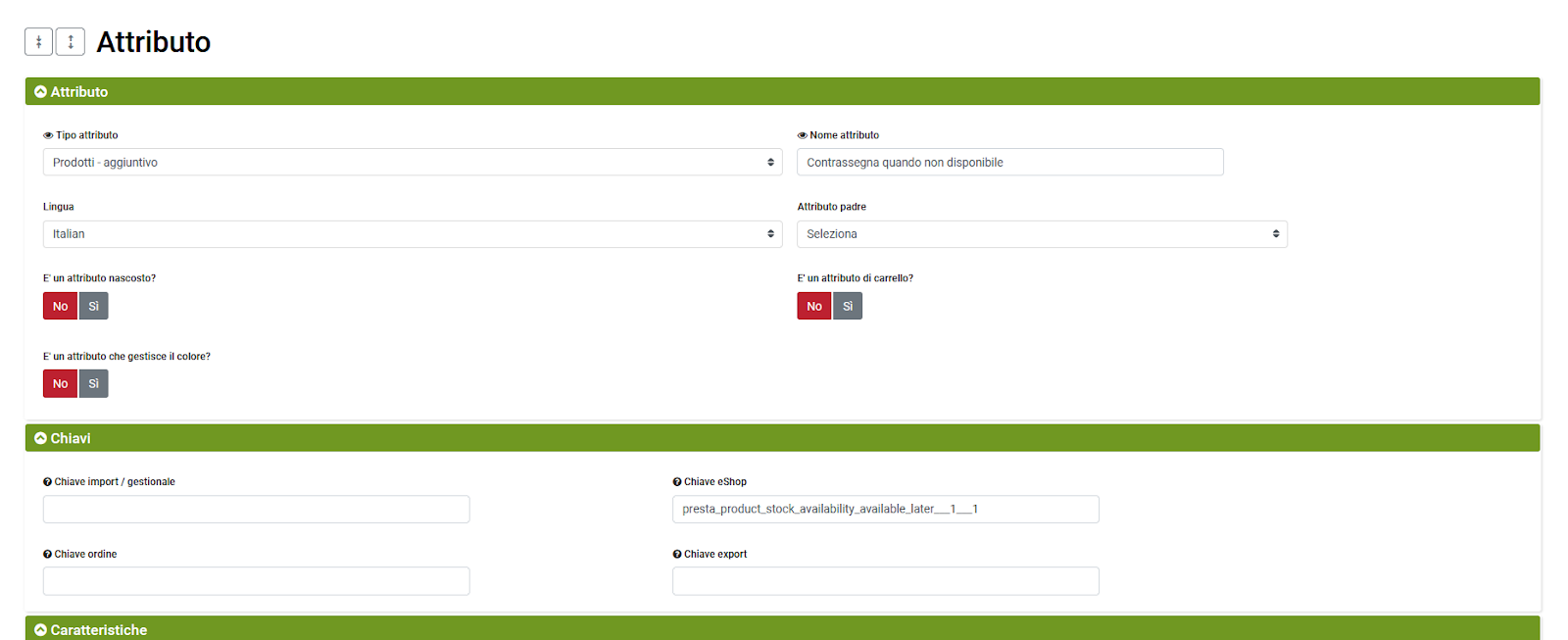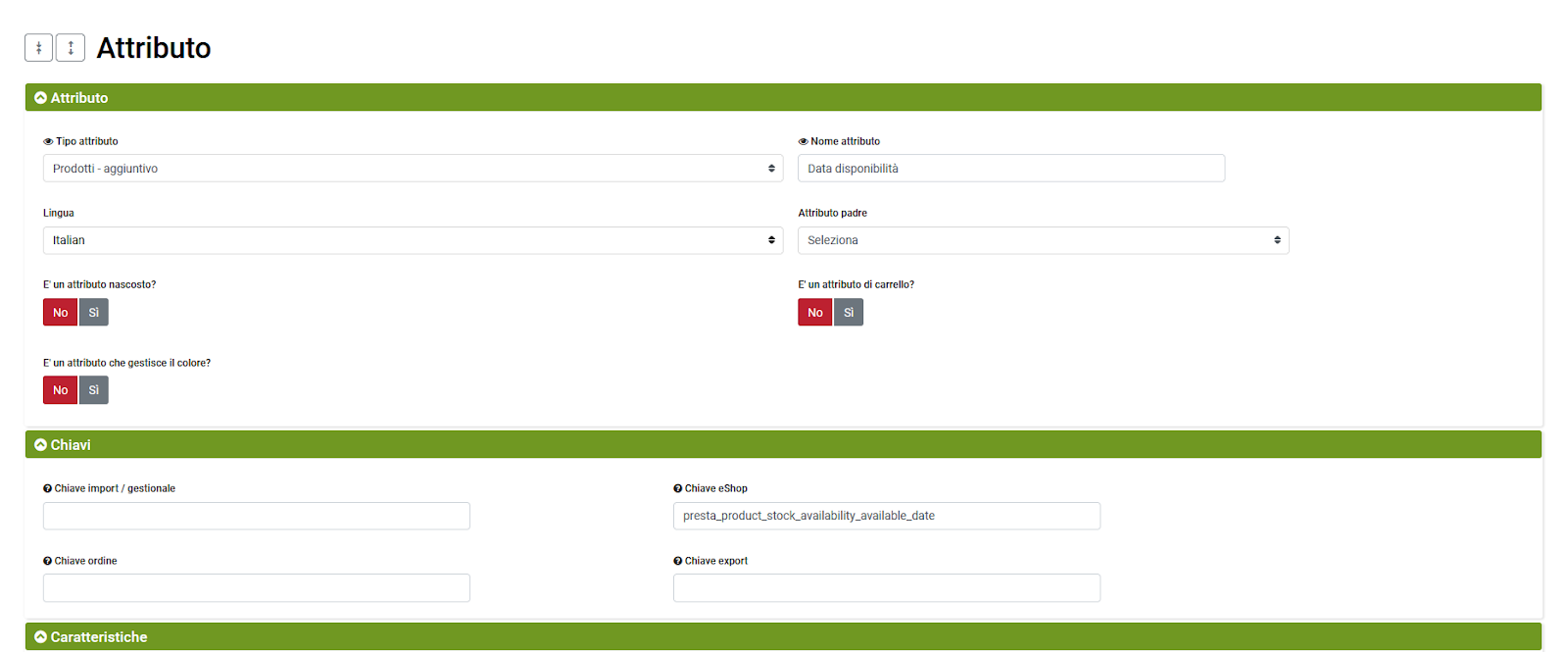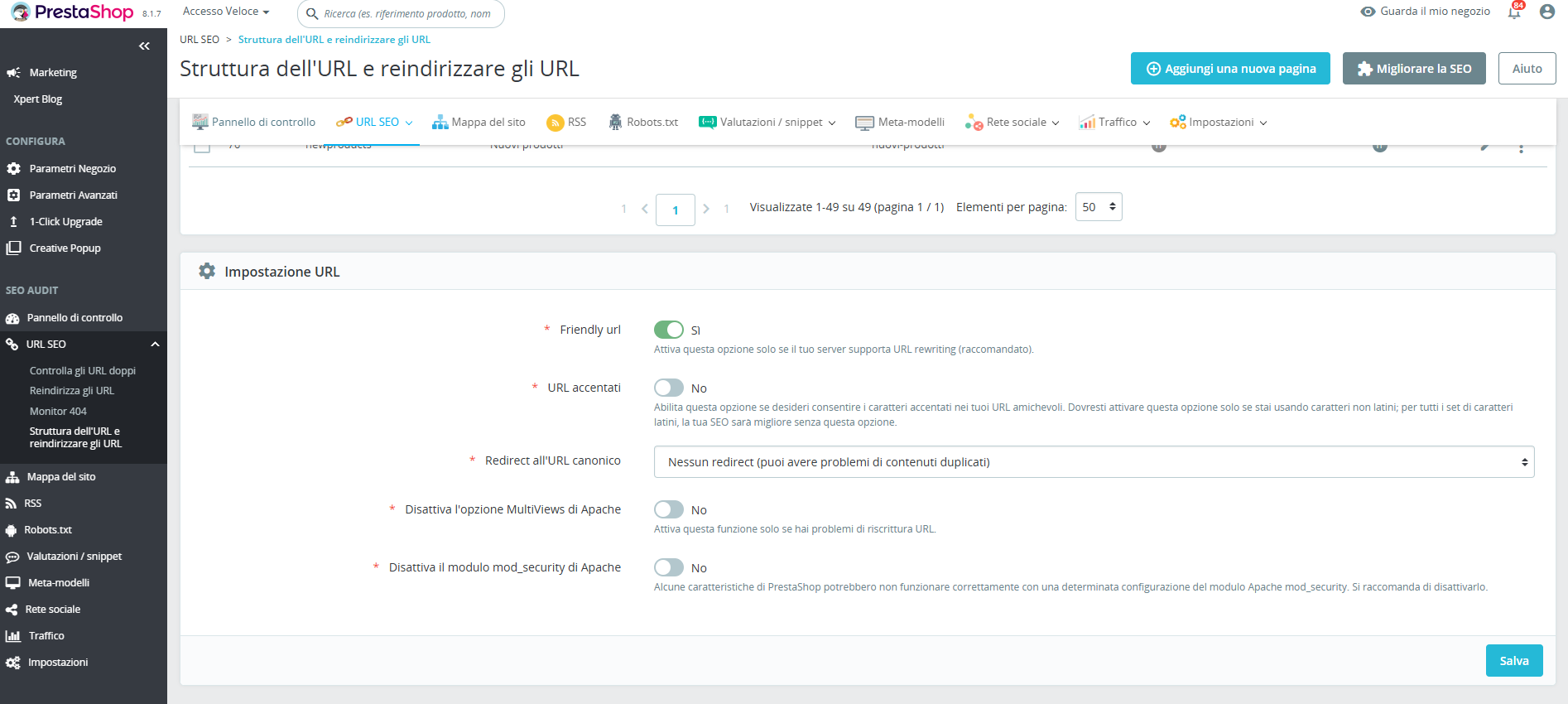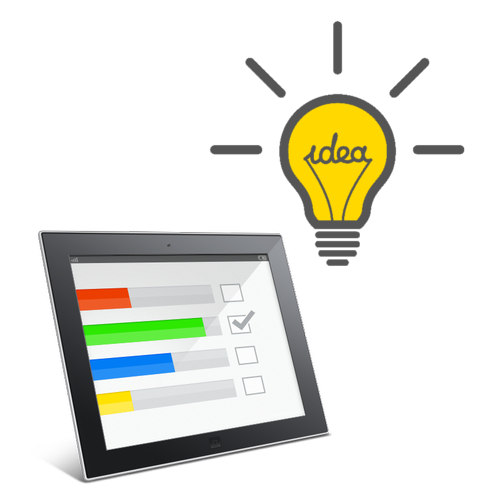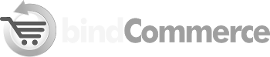Traduzione dei valori degli attributi bindCommerce su Prestashop
bindCommerce consente l’invio di diversi valori per ogni attributo su Prestashop, anche in lingue differenti dall’italiano. Per inviare i valori degli attributi bindCommerce tradotti in altre lingue, è necessario utilizzare le conversioni di scala.
Passaggi per la traduzione dei valori degli attributi
Effettuare le Conversioni di Scala dei Valori degli Attributi
- Utilizzare le scale di tipologia “Translate”; come scala di partenza occorre utilizzare la scala denominata "Descrizione (Lingua di partenza, ad esempio Italiana)", mentre come scala di destinazione occorre utilizzare la scala "Descrizione (Lingua di arrivo, ad esempio Inglese).
Configurare la configurazione API Export Prodotti su bindCommerce
- Includere gli attributi da tradurre nella configurazione API export prodotti dedicata a Prestashop.
- Per la lingua principale, includere gli attributi una sola volta con conversione di scala disattivata.
- Per ogni lingua secondaria, includere gli attributi N volte (dove N è il numero di lingue secondarie) con conversione di scala attivata, selezionando le scale utilizzate per la conversione.
Esempio pratico
Presupposto di voler inviare la traduzione del valore "Rosa" dell'attributo "Colore" in inglese, i passaggi da effettuare saranno i seguenti:
Creare la conversione di scala
- Scala di partenza: “Descrizione Italiana” con valore “Rosa”.
- Scala di destinazione: “Descrizione Inglese” con valore “Pink”.
Includere l'attributo "Colore" e la sua conversione di scala nella configurazione API di export prodotti dedicata a Prestashop
- Selezionare l'attributo "Colore" con conversione di scala disattivata, così da poterne estrarre il valore predefinito "Rosa"
- Aggiungere un nuovo attributo, selezionando nuovamente l'attributo "Colore", questa volta attivando la conversione di scala e selezionando le scale utilizzate per la traduzione (che devono essere obbligatoriamente di tipologia "Translate", o la traduzione non avrà effetto)
Completati i passaggi illustrati, occorre avviare il connettore di tipologia "eCommerce Prestashop [Export prodotti]" dedicato, che effettua la pubblicazione o l'aggiornamento dei prodotti.
Le traduzioni verranno così incluse nei prodotti su Prestashop e saranno visibili nella scheda prodotto.
Invio di valori multipli per attributo
Con bindCommerce è possibile inviare più valori all’interno dello stesso attributo, facendoli apparire come valori singoli dell’attributo o funzionalità di Prestashop.
Per farlo è sufficiente includere i valori desiderati, separati da un pipe, nello stesso attributo:
Sarà sufficiente includere l'attributo in questione nella configurazione API di export prodotti e successivamente avviare il connettore dedicato alla pubblicazione o aggiornamento dei prodotti su Prestashop per includere tali attributi: