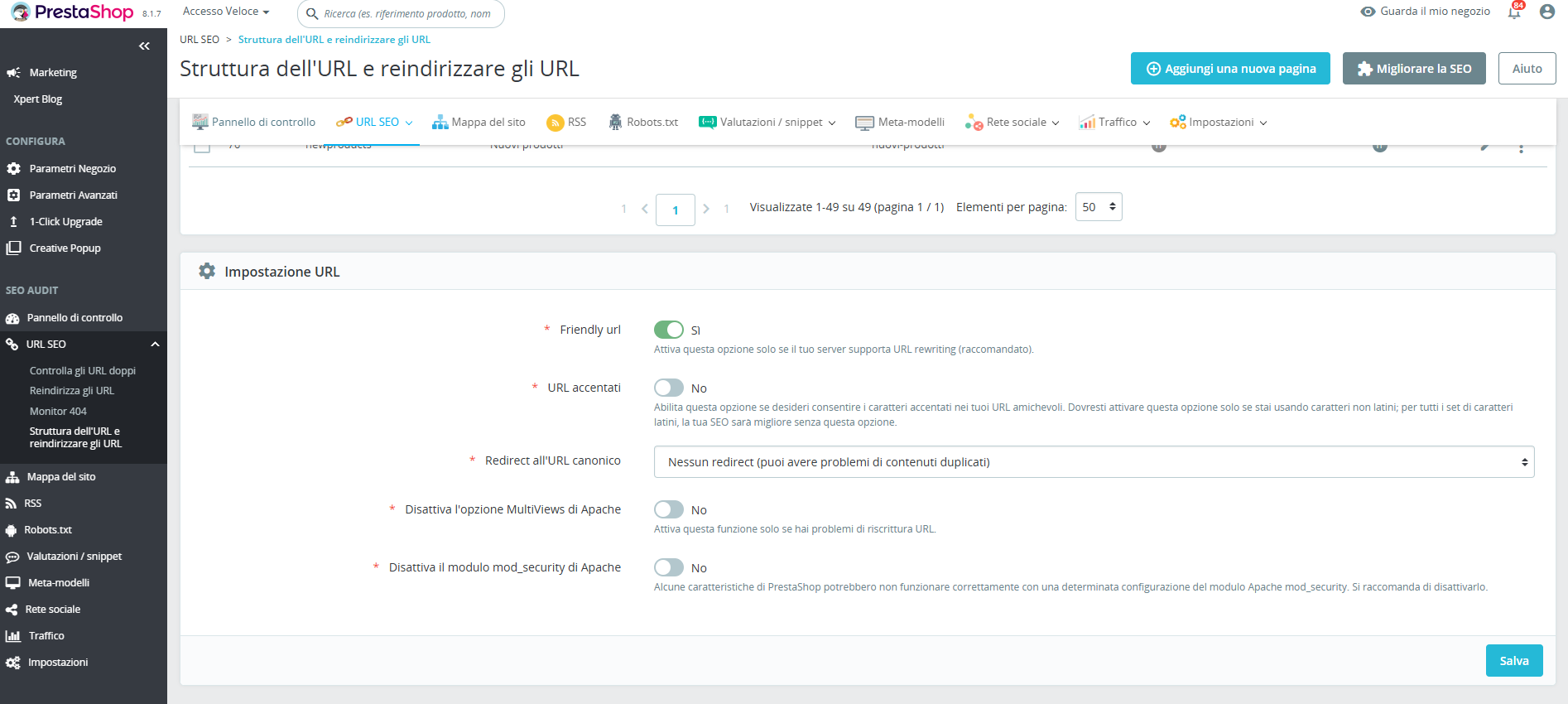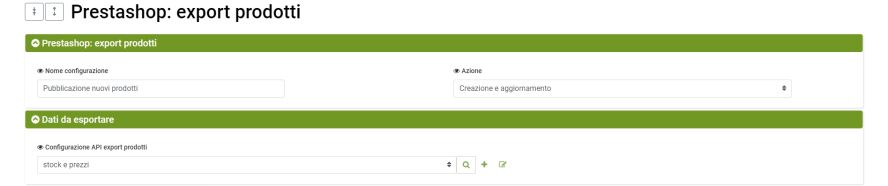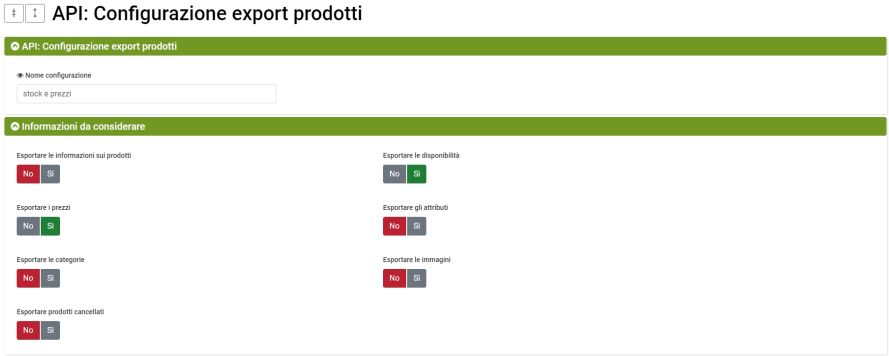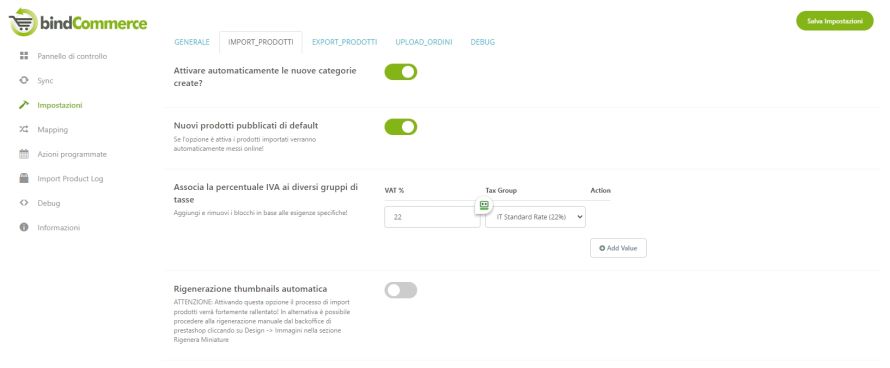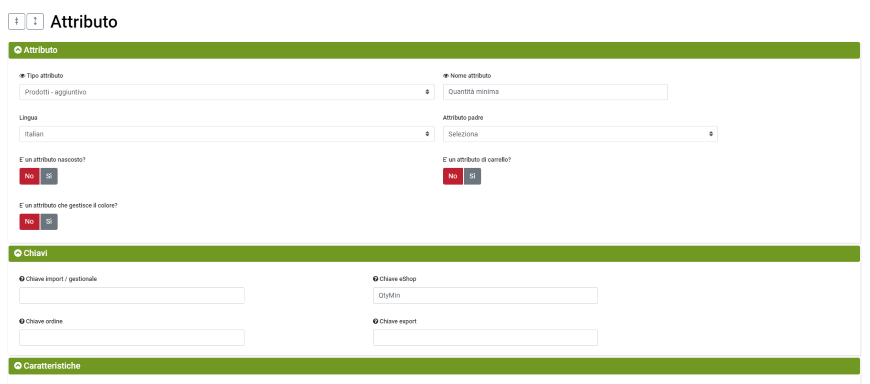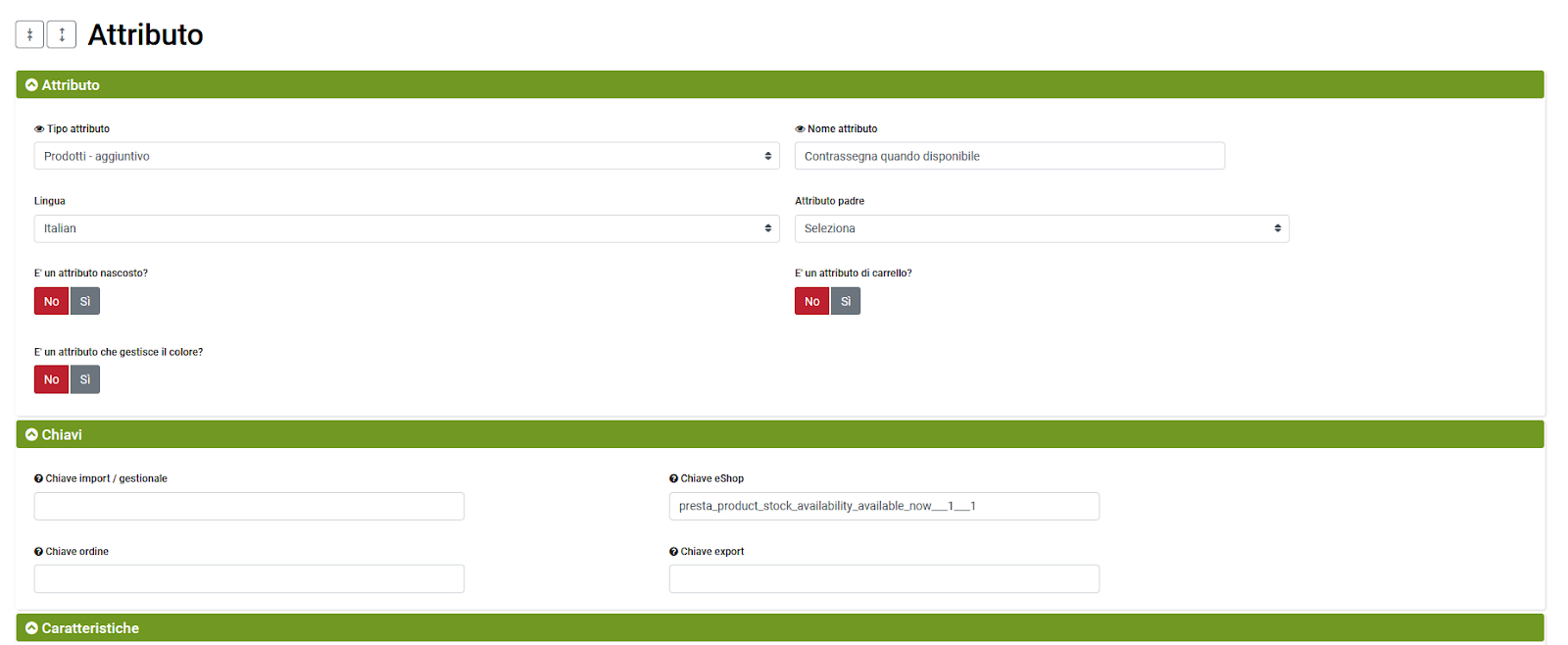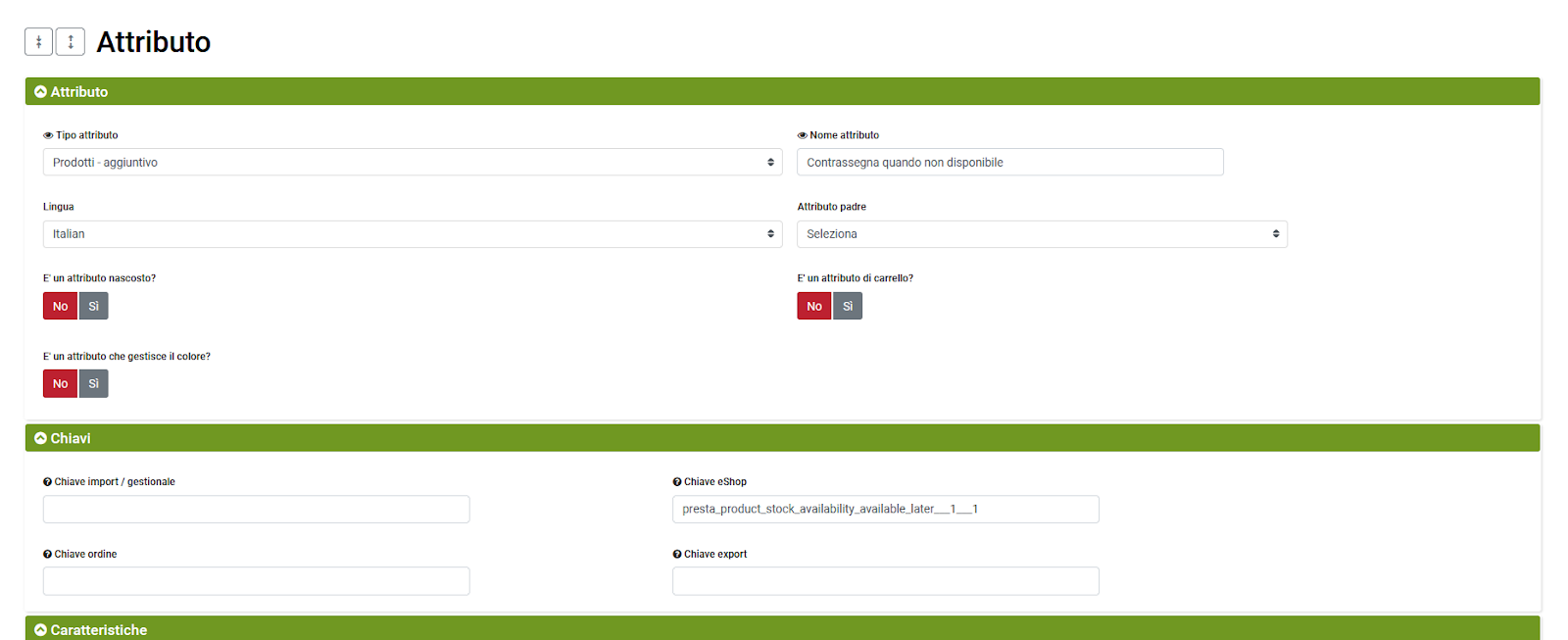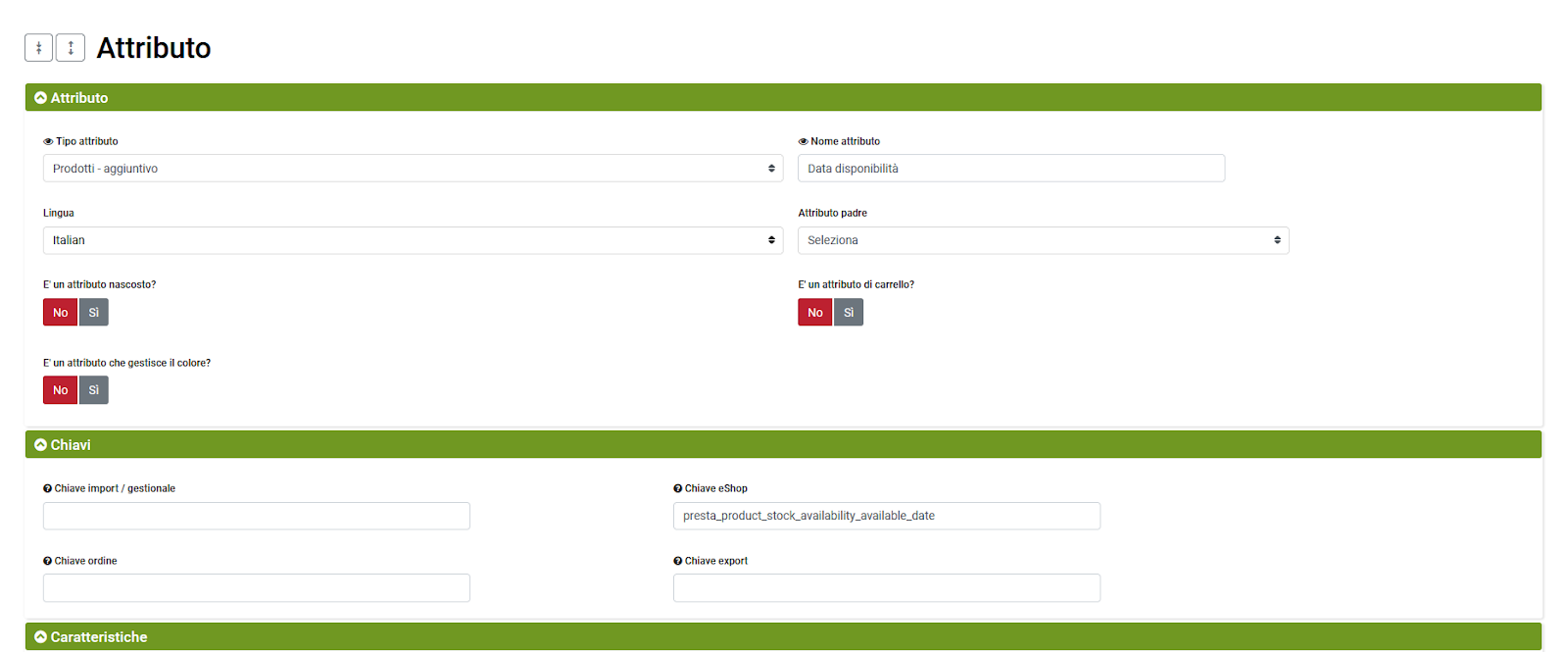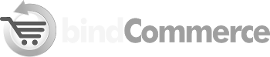Mappature
Prima di procedere con le configurazioni di pubblicazione e aggiornamento è importante eseguire la mappatura degli attributi e dei listini come indicato di seguito:
- Varianti: per gli attributi associati alle varianti dei prodotti, il campo Chiave eShop di bindCommerce deve essere compilato con l'id dell'attributo su Prestashop;
- Prodotti parent: per gli attributi associati ai prodotti parent (principali) la Chiave eShop può essere lasciata vuota perchè viene eseguito un check automatico sul nome attributo. Se invece si desidera abbinare gli attributi già presenti su Prestashop ad attributi inviati da bindCommerce occorre settare il campo Chiave eShop con il nome attributo;
- Listini prezzi: se la Chiave eShop di un listino viene compilata in bindCommerce con il valore SupplierPrice, quel listino andrà a compilare il prezzo fornitore su Prestashop.
- Categorie: per decretare la categoria principale dei prodotti su Prestashop, occorre valorizzare la categoria scelta su bindCommerce con il tag “Main”; se invece si desidera nascondere (e quindi disattivare) una categoria su Prestashop, occorre valorizzare la categoria scelta con il tag “Hidden”. Entrambi i tag non sono sensibili a minuscole o maiuscole, ciò significa che anche i tag “main” e “hidden” sono accettati.
Pubblicazione e aggiornamento prodotti
Per procedere con la pubblicazione e/o l’aggiornamento dei prodotti da bindCommerce a Prestashop è necessario creare l’apposita configurazione e il relativo connettore.
Andare dunque al menù bindCommerce
eCommerce (canale di vendita) >> Prestashop >> Export prodotti
Cliccare su Aggiungi in alto a sinistra e compilare i campi come segue:
- Nome configurazione: inserire un nome che identifichi il tipo di azione che esegue la configurazione (ad esempio Pubblicazione nuovi prodotti)
- Azione: selezionare l’azione che si desidera effettuare tra quelle presenti nel menù a tendina
A questo punto nel campo Configurazione API export prodotti cliccare sul pulsante + in verde. Si aprirà una nuova schermata in cui sarà possibile indicare le informazioni che si desidera considerare in fase di export verso Prestashop.
Compilare i campi della schermata come segue:
- Nome: inserire il nome che si preferisce
- Esportare le informazioni sui prodotti: consente di inviare a Prestashop tutti i campi relativi alla scheda prodotto, ad esempio titolo, descrizione, ecc..
- Esportare le disponibilità: consente di inviare a Prestashop lo stock
- Esportare i prezzi: consente di inviare a Prestashop i prezzi
- Esportare attributi: consente di inviare a Prestashop gli attributi
- Esportare categorie: consente di inviare a Prestashop le categorie e l’associazione prodotto-categoria
- Esportare immagini: consente di inviare a Prestashop le immagini prodotto
- Esportare prodotti cancellati: consente di inviare a Prestashop anche i prodotti in stato Cancellato presenti su bindCommerce
Per ogni voce selezionata si apriranno ulteriori sezioni apposite in cui sarà possibile determinare con precisione quali dati inviare al sito.
Infine nel campo Numero di prodotti per file è possibile determinare quanti prodotti considerare all’interno di un unico file da inviare a Prestashop. La funzione in questione è utile per suddividere il carico di lavoro necessario all'importazione dei dati sul sistema ricevente. Se il valore è 0 il sistema processa tutti i prodotti inclusi nel filtro in un unico file.
Lasciare vuoto il campo Web Server per archiviazione file e cliccare su SALVA E CHIUDI.
Tornati alla schermata precedente sarà sufficiente cliccare nuovamente su SALVA E CHIUDI per concludere la configurazione.
Andare adesso alla schermata del modulo su Prestashop per effettuare le configurazioni necessarie.
Nello specifico recarsi al menù del modulo Impostazioni al tab IMPORT_PRODOTTI, dove sarà possibile decidere se attivare automaticamente le nuove categorie create da bindCommerce e mettere in stato pubblicato di default tutti i nuovi prodotti inviati.
Sarà inoltre necessario compilare il campo Associa la percentuale IVA ai diversi gruppi di tasse. In questa sezione è possibile determinare quale percentuale IVA debba essere associata ai diversi gruppi di tasse impostati su Prestashop, ad esempio 22 per il gruppo di tasse relativo al gruppo IT Standard Rate. Si possono aggiungere o rimuovere i gruppi e le relative percentuali in base alle esigenze.
Ultimata la configurazione andare al menù
Processi >> Connettori
Cliccare su Aggiungi in alto a sinistra e procedere con la creazione del connettore compilando i campi come richiesto:
- Nome connettore: indicare un nome rappresentativo dell’azione eseguita da quel connettore (ad esempio Pubblica nuovi Prestashop)
- Tipo nodo (tecnologia): eCommerce Prestashop
- Nodo: il nodo creato in precedenza
- Tipo connettore: eCommerce Prestashop [Export prodotti]
Cliccare su SALVA E CONTINUA per accedere agli ulteriori campi del connettore.
- Configurazione connettore: selezionare la configurazione creata in precedenza
- Filtro prodotti: applicare un filtro sui prodotti se necessario (procedere come indicato nell’apposita Guida filtro sui prodotti)
- Utilizzare l'approccio differenziale per questo connettore?: è consigliabile applicare l’approccio differenziale il cui funzionamento è descritto nell’apposita Guida approccio differenziale
Cliccare su SALVA E CHIUDI.
NOTA BENE: Per eseguire il connettore sarà necessario impostare un cron automatico sul server di installazione di Prestashop. Per l’installazione via PHP il path apposito è reperibile sul modulo stesso al menù Impostazioni nel campo Cron import products link. In alternativa è possibile impostarlo via http di tipo URL/bindcommerce/cronImportProducts, dove “URL” è da sostituire con l’URL del sito. Consigliamo per il miglior funzionamento del processo di usare dove possibile l’installazione via PHP.
Popolare il campo "Quantità minima" su Prestashop
E' possibile popolare, mediante bindCommerce, il campo "quantità minima" legato ai prodotti in Prestashop.
Per procedere è necessario sfruttare un attributo di prodotto, valorizzando la chiave eShop con il seguente valore: QtyMin.
Popolare il campo "Prezzo di costo" su Prestashop
E' inoltre possibile popolare su Prestashop il campo "Prezzo di costo" legato ai prodotti.
Per procedere è necessario valorizzare il campo "Chiave listino eShop" del listino contenente tale prezzo all'interno di bindCommerce, con il seguente valore: SupplierPrice.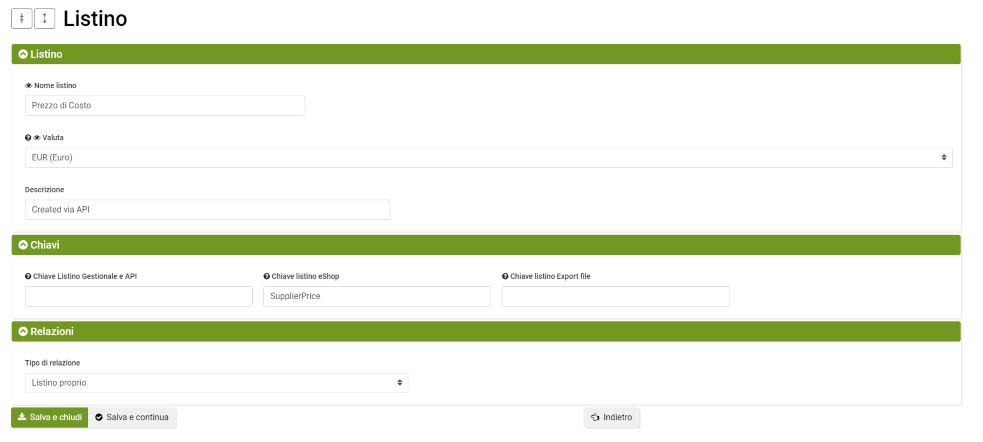
Configurare il campo "Quando fuori magazzino" su Prestashop
Per configurare il campo “Quando fuori magazzino” su Prestashop, occorre utilizzare un attributo di prodotto su bindCommerce, la cui chiave eShop deve essere valorizzata con il seguente valore: presta_product_stock_availability_out_of_stock_type___[shop_id]
Esempio: presta_product_stock_availability_out_of_stock_type___1
A seconda dell’opzione desiderata, sarà necessario valorizzare l’attributo con uno dei seguenti valori:
- 0 (Rifiuta gli ordini)
- 1 (Accetta gli ordini)
- 2 (Usa comportamento predefinito)
Popolare il campo "Contrassegna quando disponibile" su Prestashop
Per popolare il campo “Contrassegna quando disponibile” su Prestashop, occorre utilizzare un attributo di prodotto su bindCommerce, la cui chiave eShop deve essere valorizzata con il seguente valore: presta_product_stock_availability_available_now___[shop_id]___[lang_id]
Esempio: presta_product_stock_availability_available_now___1___1
Il valore dell'attributo può essere qualsiasi, a condizione che non superi i 255 caratteri.
Popolare il campo "Contrassegna quando non disponibile" su Prestashop
Per popolare il campo “Contrassegna quando non disponibile” su Prestashop, occorre utilizzare un attributo di prodotto su bindCommerce, la cui chiave eShop deve essere valorizzata con il seguente valore: presta_product_stock_availability_available_later___[shop_id]___[lang_id]
Esempio: presta_product_stock_availability_available_later___1___1
Anche in questo caso il valore dell'attributo può essere qualsiasi, a condizione che non superi i 255 caratteri.
Popolare il campo "Data disponibilità" su Prestashop
Per popolare il campo “Data disponibilità” su Prestashop, occorre utilizzare un attributo di prodotto su bindCommerce, la cui chiave eShop deve essere valorizzata con il seguente valore: presta_product_stock_availability_available_date
Il valore ammissibile per l’attributo in questione è una data in formato AAAA-MM-GG
Struttura dell'URL e reindirizzare gli URL
Nel caso in cui dovesse presentarsi un errore di tipo 404 legato agli URL (può capitare per esempio in seguito ad un aggiornamento delle immagini), è possibile procedere nella seguente modalità:
Recarsi su Prestashop e quindi in URL SEO > Struttura dell'URL e reindirizzare gli URL.
Abilitare l'opzione "Friendly url" e cliccare su Salva.
In caso l'opzione fosse già attiva, cliccare soltanto su Salva.