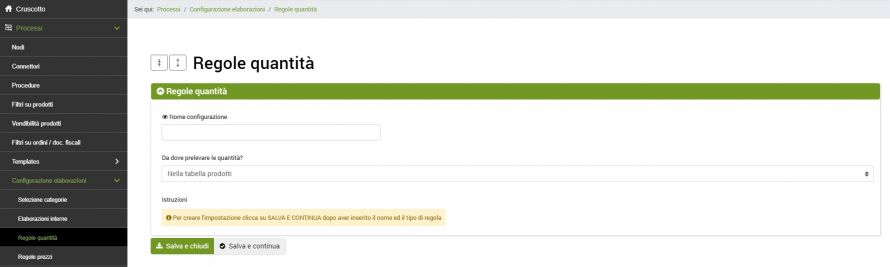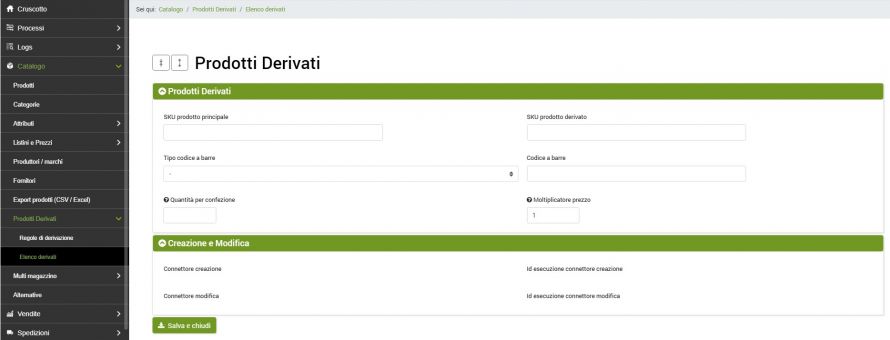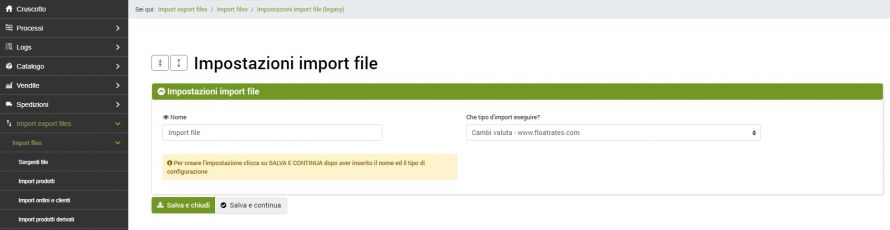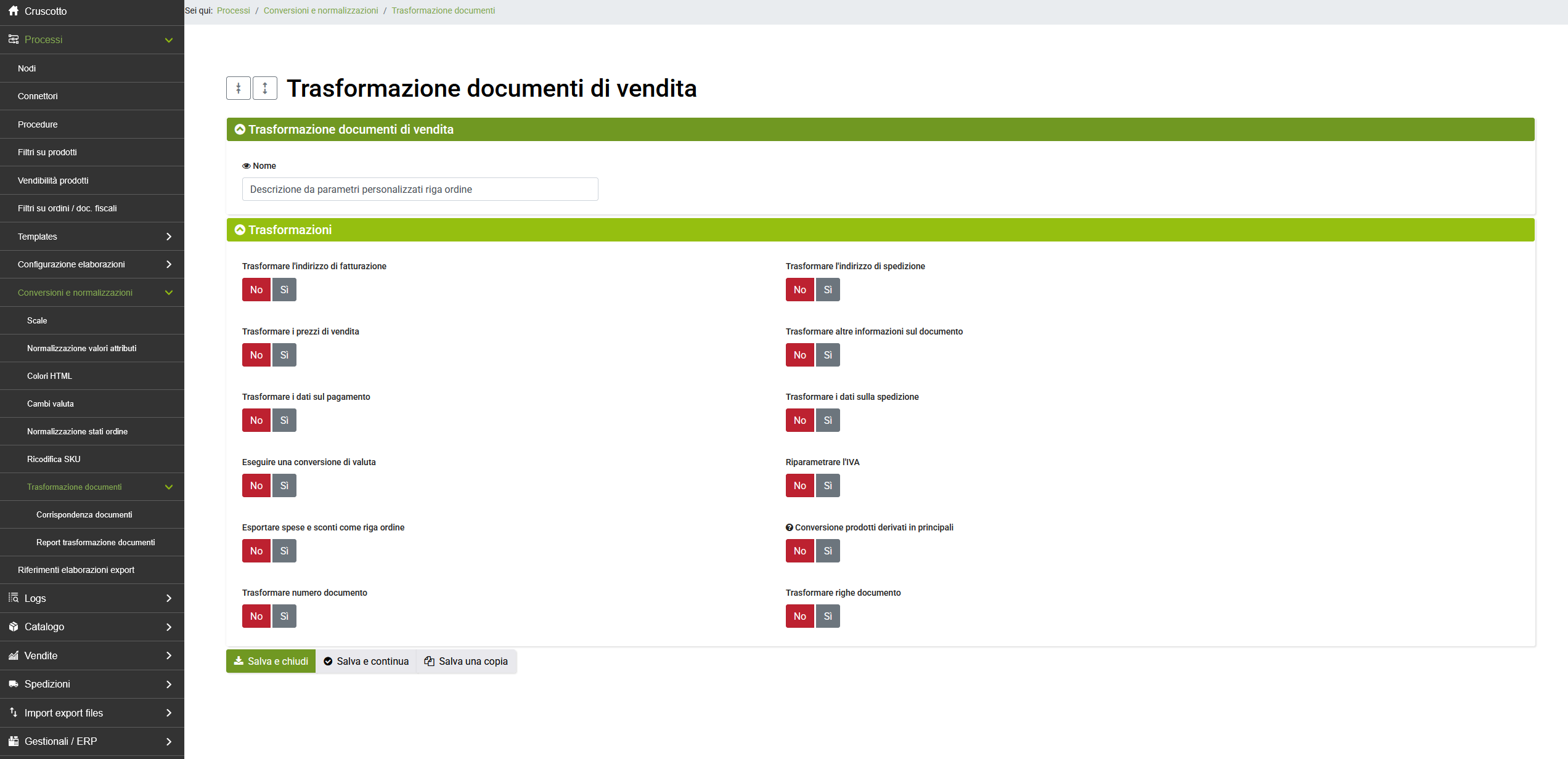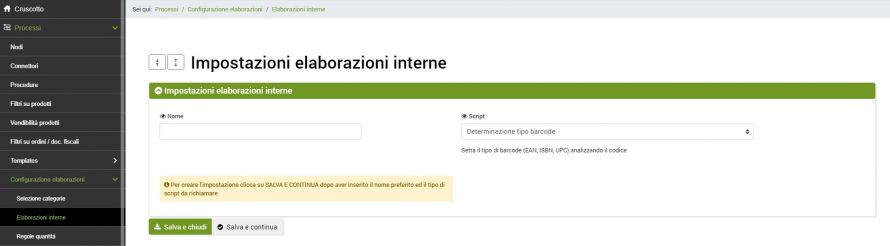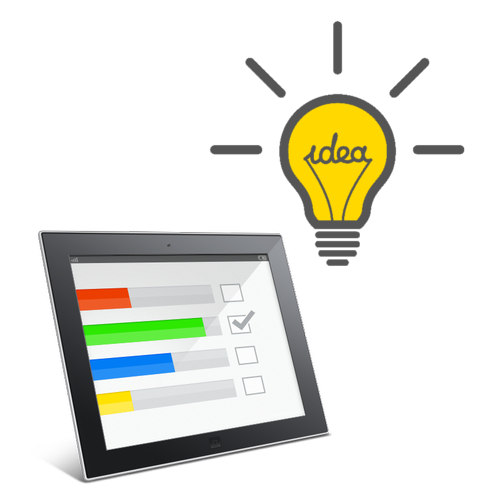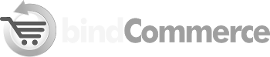La funzione Premium Regole sulle quantità consente di gestire in modo mirato lo stock relativo al catalogo prodotti sulle diverse piattaforme di vendita online integrate.
Questa speciale funzione infatti permette di diversificare lo stock destinato ad ogni piattaforma, offrendo diverse opzioni di personalizzazione. La funzione prevede l’uso di una o più configurazioni, da richiamare all’interno delle apposite configurazioni di pubblicazione e/o aggiornamento.
cliccare su Aggiungi e compilare i campi come segue:
- Nome configurazione: inserire il nome desiderato
- Da dove prelevare le quantità? - selezionare l'opzione desiderata tra quelle disponibili nel menù a tendina
cliccare su SALVA E CONTINUA per accedere ai campi specifici per ogni opzione
Vediamo ogni opzione nel dettaglio:
- Nella tabella prodotti: questa opzione consente di prelevare lo stock per ogni prodotto dalle tabelle principali dei prodotti (Catalogo >> Prodotti)
- Nella tabella prodotti ma limitando il massimo: questa opzione consente di prelevare lo stock dalle tabelle principali dei prodotti, ma definendo un massimo quantitativo da indicare nell’apposito campo Limite disponibilità pubblicabile
- Da un attributo: selezionando questa opzione si potrà scegliere l’attributo dal quale verrà prelevato lo stock
Indica un valore fisso: si potrà inserire un valore fisso per lo stock da considerare in fase di pubblicazione e/o aggiornamento - Percentuale della quantità presente nella tabella prodotti: questa opzione consente di determinare in quale percentuale lo stock presente nelle tabelle principali dei prodotti dovrà essere considerato. Sarà necessario indicare il valore omettendo il simbolo %, ad esempio 30, e selezionare se arrotondare il valore per difetto o per eccesso
- Da un magazzino alternativo: indicare da quale magazzino alternativo si desidera prelevare lo stock. Per ulteriori info in merito alla funzione di multi magazzino si invita a consultare la guida Multi Magazzino
- Calcolo: con questa funzione si potrà determinare lo stock da considerare attraverso una funzione di calcolo che prenderà in considerazione attributi, stock, magazzini alternativi e diversi operatori matematici. Il separatore da usare per creare la formula sarà il simbolo $
Al termine cliccare su SALVA E CHIUDI. La configurazione potrà essere richiamata all’interno di diversi processi, diversificando per ogni piattaforma di vendita integrata lo stock disponibile.