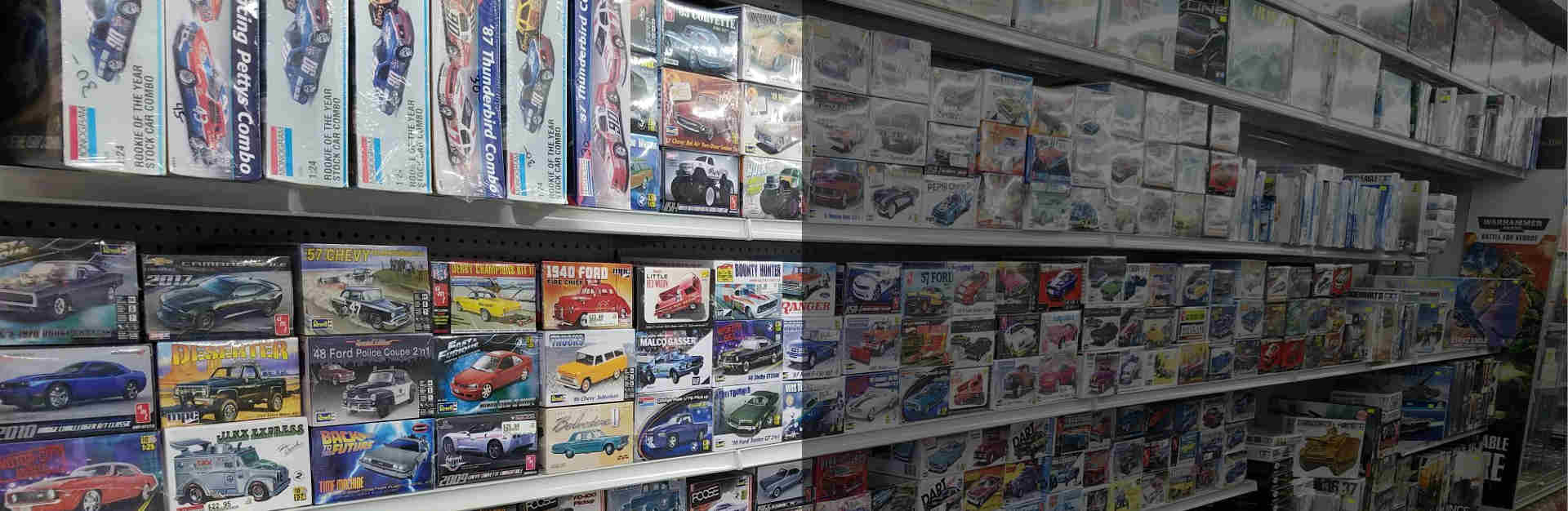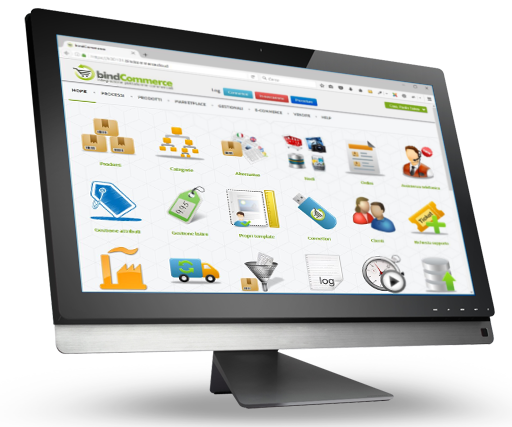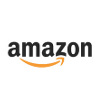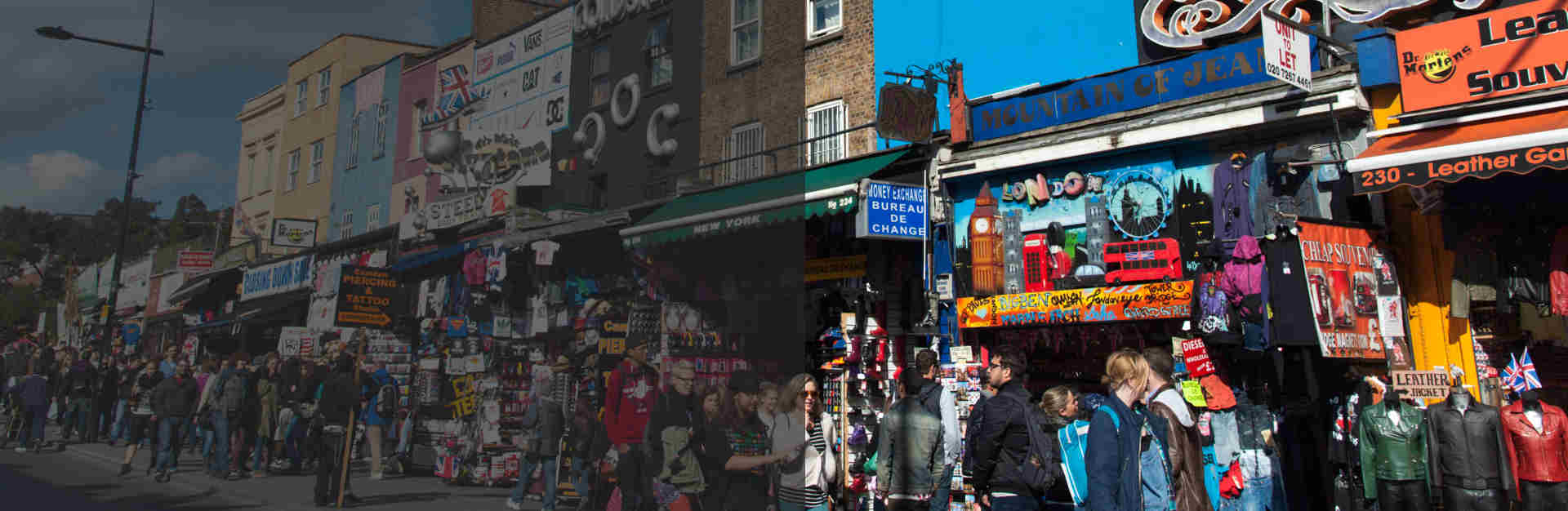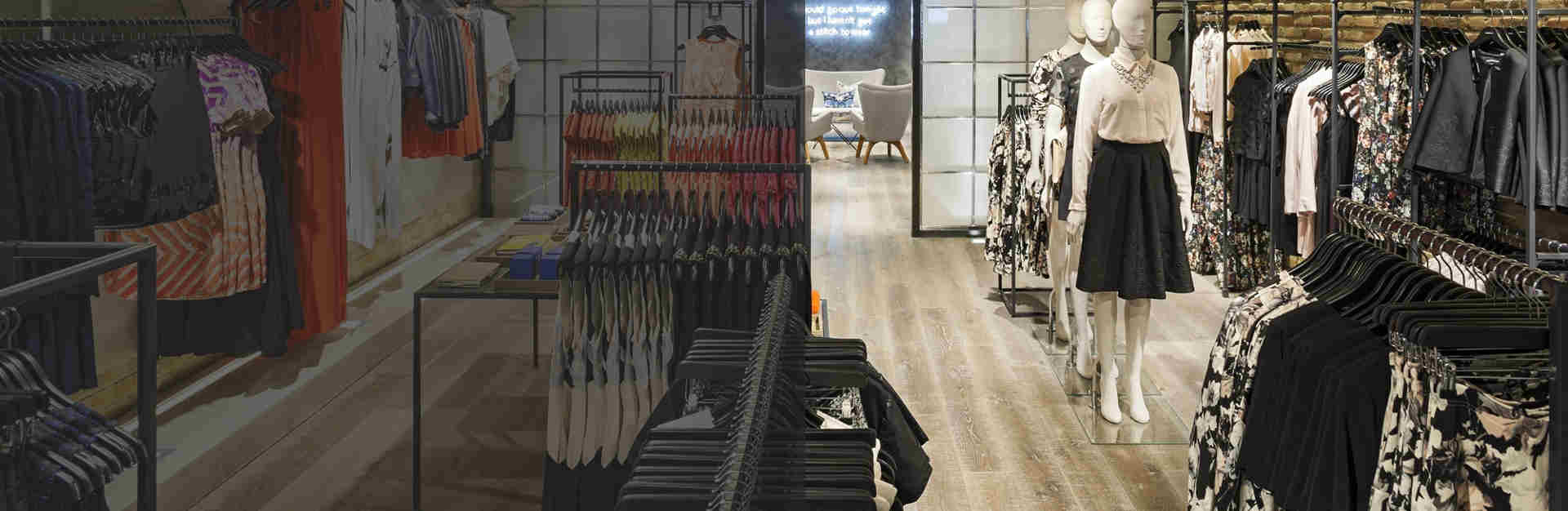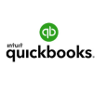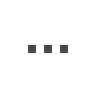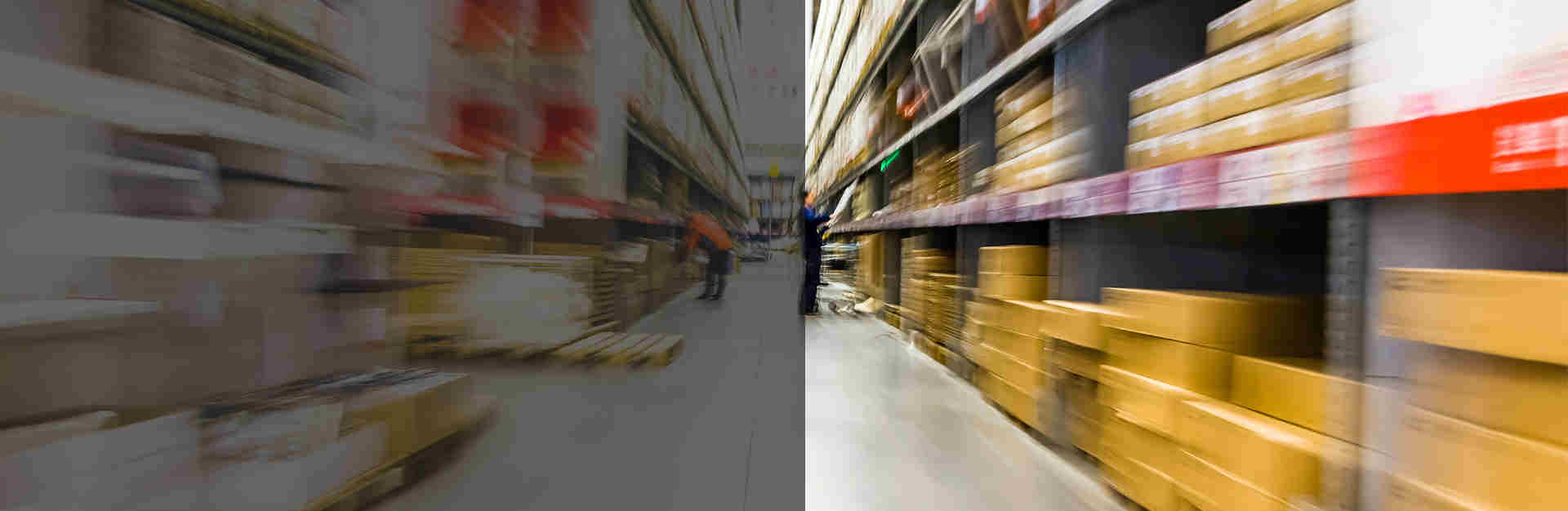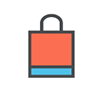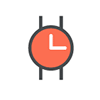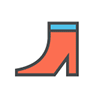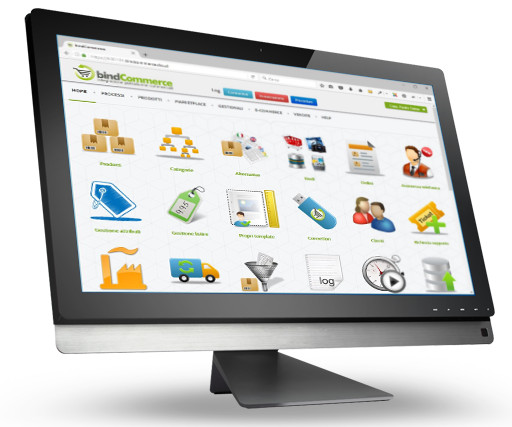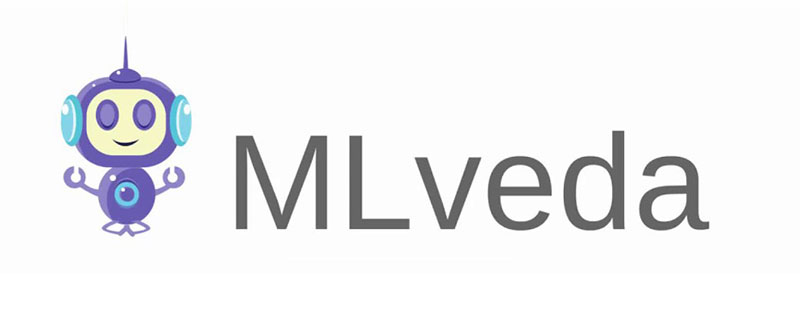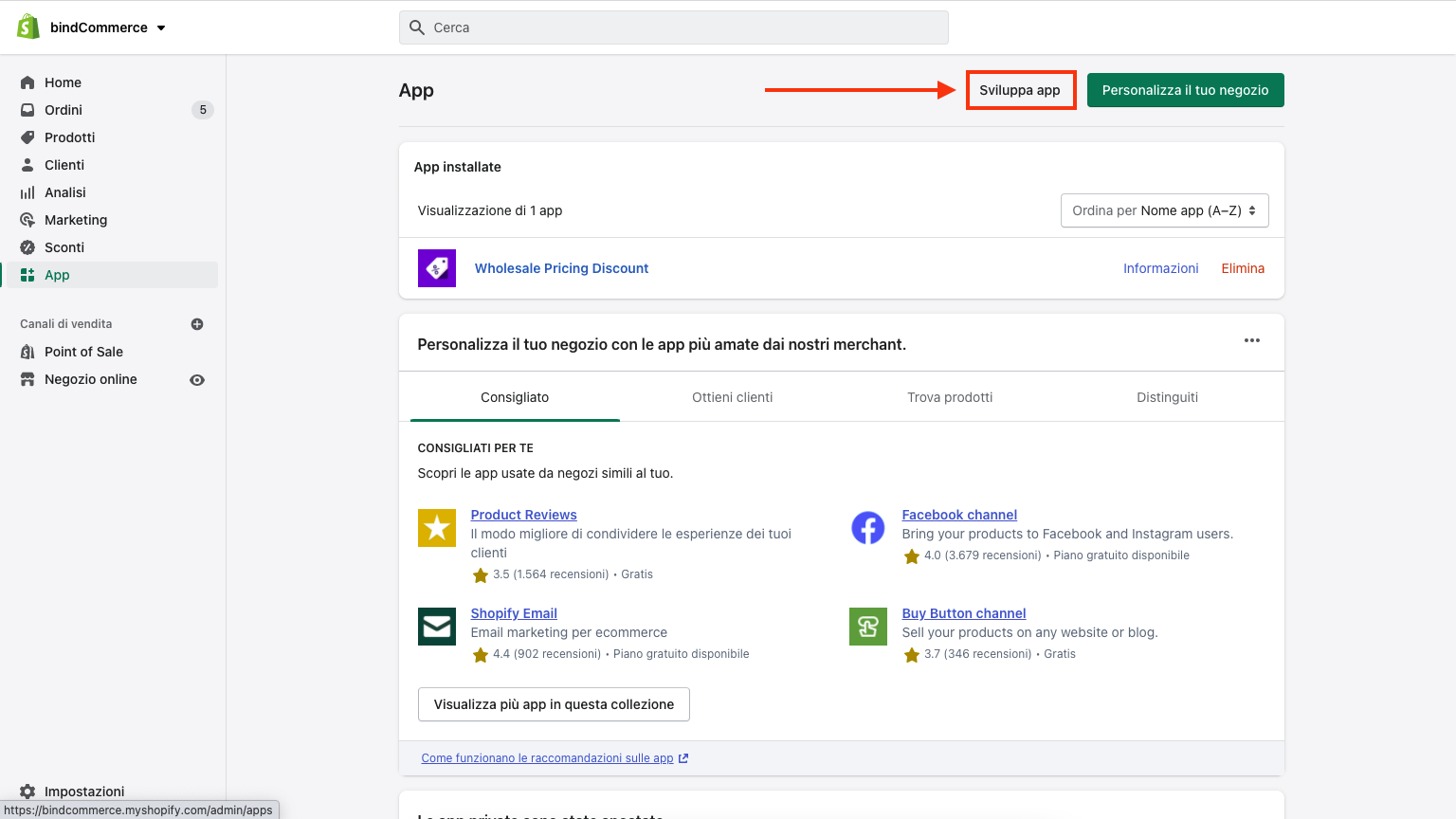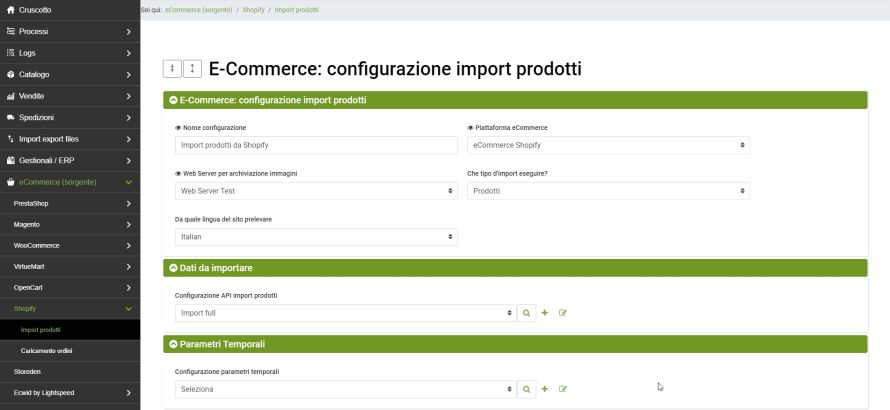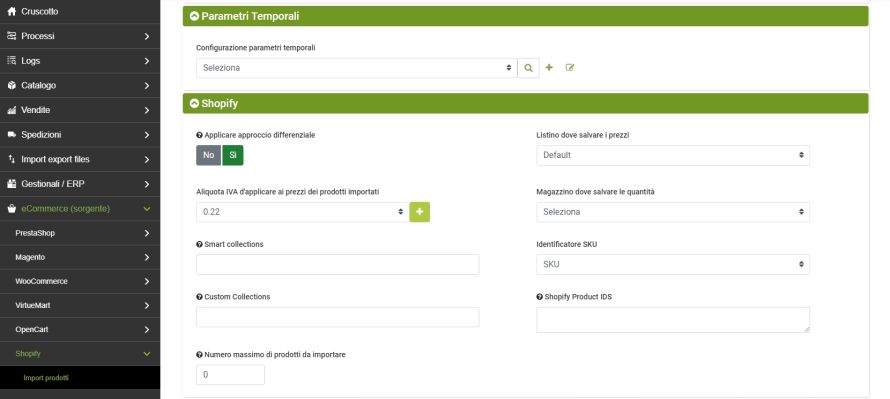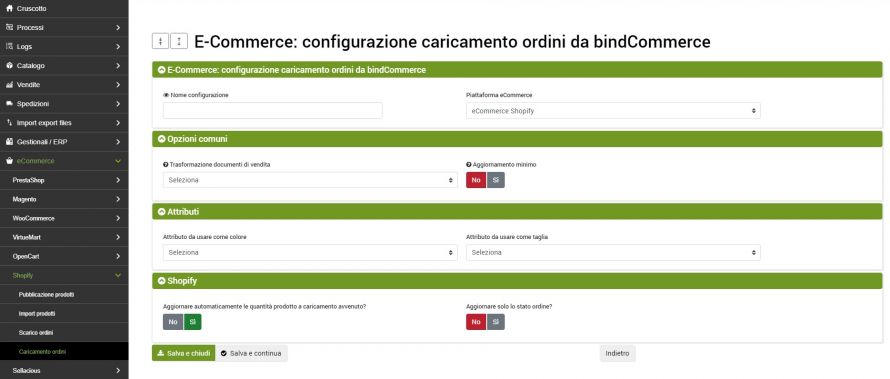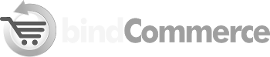Per gestire cataloghi multipricing, cioè con listini diversificati in base al mercato di riferimento, su store realizzati con Shopify è possibile usare l’App Multi Country Pricing di Mlveda. L’App consente infatti di gestire prodotti con prezzi differenti, mostrando il prezzo corretto in base alla nazione da cui si visita la pagina del sito.
L'installazione dei nodi di tipo Shopify permette di mettere in comunicazione la piattaforma di integrazione bindCommerce con i negozi online realizzati in ambiente Shopify.
L'installazione consiste nell' inserire una chiave di autorizzazione e una password che permetteranno il dialogo della piattaforma e-commerce con bindCommerce, ma vediamo la configurazione del nodo dall'inizio.
Chiave e password API
La prima operazione da eseguire per rendere possibile la comunicazione fra il proprio sito Shopify e bindCommerce è il recupero della chiave e della password API.
Per ottenerle basta recarsi nella propria area amministrativa (miosito.myshopify.com/admin dove miosito è il nome dello store, mentre il resto dell'indirizzo è statico) inserendo le credenziali.
A questo punto sulla sinistra bisognerà cliccare sulla voce App per accedere alla lista delle app installate. In alto a destra, cliccare su Sviluppa App.
In alto a destra della nuova pagina cliccare su Crea un’app e dargli un nome. Una volta creata, cliccare su Configura gli ambiti dell’API del pannello di controllo.

Sarà necessario a questo punto abilitare tutti i permessi necessari e cliccare infine su Salva, in alto a destra.
Dopo aver salvato, comparirà il pulsante Installa App.
Dopo aver installato l’app, compariranno i campi da riportare all’interno del nodo Shopify in bindCommerce, precisamente Token di accesso API del pannello di controllo e Chiave API.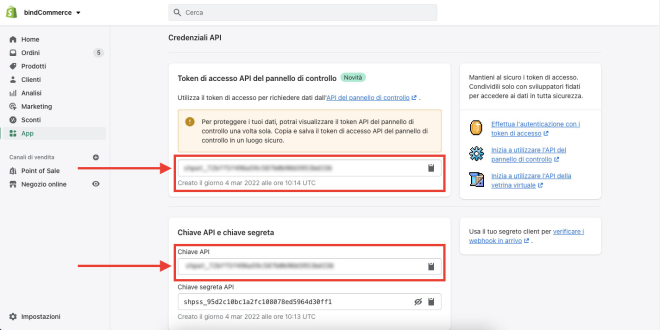
Ambiti di accesso da impostare per la gestione ordini e spedizioni
Assigned fulfillment orders: View or manage fulfillment orders
write_assigned_fulfillment_orders
read_assigned_fulfillment_orders
Customers: View or manage customers, customer addresses, order history, and customer groups
write_customers
read_customers
Draft orders: View or manage orders created by merchants on behalf of customers
write_draft_orders
read_draft_orders
Fulfillment services: View or manage fulfillment services
write_fulfillments
read_fulfillments
Merchant-managed fulfillment orders: View or manage fulfillment orders assigned to merchant-managed locations
write_merchant_managed_fulfillment_orders
read_merchant_managed_fulfillment_orders
Order editing: View or manage edits to orders
write_order_edits
read_order_edits
Orders: View or manage orders, transactions, fulfillments, and abandoned checkouts
write_orders
read_orders
Packing slip management: Edit and preview packing slip template
write_packing_slip_templates
read_packing_slip_templates
Returns: View or manage returns
write_returns
read_returns
Shipping: View or manage shipping carriers, countries, and provinces
write_shipping
read_shipping
Third-party fulfillment orders: View or manage fulfillment orders assigned to a location managed by any fulfillment service
write_third_party_fulfillment_orders
read_third_party_fulfillment_orders
Custom fulfillment services
write_custom_fulfillment_services
read_custom_fulfillment_services
Delivery customizations
write_delivery_customizations
read_delivery_customizations
Delivery option generators
write_delivery_option_generators
read_delivery_option_generators
Fulfillment constraint rules
write_fulfillment_constraint_rules
read_fulfillment_constraint_rules
Order submission rules
write_order_submission_rules
read_order_submission_rules
Ambiti di accesso da impostare per la gestione prodotti
Inventory
write_inventory
read_inventory
Product feeds: View or manage product feeds
write_product_feeds
read_product_feeds
Product listings: View or manage product or collection listings
write_product_listings
read_product_listings
Products: View or manage products, variants, and collections
write_products
read_products
Publications: View or manage groups of products that have been published to an app
write_publications
read_publications
Purchase options: View or manage purchase options owned by this app
write_purchase_options
read_purchase_options
Sales channels: View or manage sales channels
write_channels
read_channels
Translations: View or manage content that can be translated
write_translations
read_translations
Nodo
Recarsi nel menu:
Processi-->Nodi
e cliccare sul tasto Aggiungi.
- Teconlogia: indicare con quale applicativo deve mettersi in comunicazione il bindCommerce. In questo caso eCommerce Shopify.
- Nome: scegliere il nome da dare al nodo.
Una volta terminato cliccare sul tasto Salva e continua per far apparire ulteriori sezioni specifiche.
Indirizzo del sito
- Protocollo: protocollo di comunicazione del sito dove è installato Shopify;
- Url: l'indirizzo web dello shop dovrà essere quello utilizzato per accedere all'area amministrativa (miosito.myshopify.com dove miosito è il nome dello store, mentre il resto dell'indirizzo è statico) senza protocollo (http/https).
Shopify
In questa sezione potremo finalmente inserire chiave e password API recuperati in precedenza.
- Chiave Shopify: Chiave API ottenuto in precedenza
- Password Shopify: Token di accesso API del pannello di controllo ottenuto precedentemente
- Nome del negozio: reperibile nel backend del sito dal menu: Impostazioni --> Generali
Costi del canale di vendita
Si tratta di parametri utili per il calcolo della redditività commerciale. E' possibile specificare un costo fisso per vendita ed un costo percentuale medio.
Cliccare infine su SALVA E CHIUDI. Adesso bindCommerce è pronto per comunicare con lo store Shopify
L'obiettivo di questo connettore è quello di pubblicare i prodotti presenti su bindCommerce all'interno dei negozi realizzati con Shopify. La pubblicazione potrà essere completa di tutti i dati e delle immagini, oppure potrà trattarsi di un aggiornamento solo di alcuni dati ristretti, come per esempio delle disponibilità di magazzino.
L'esecuzione dei connettori potrà essere attivata in modalità interattiva, cliccando sull'apposito pulsante, oppure essere avviata automaticamente da una procedura schedulata.
Opzioni pubblicazione prodotti su Shopify
Per creare una configurazione apposita da applicare al connettore che si occuperà di pubblicare i prodotti su Shopify bisogna recarsi nel menu:
eCommerce (canale di vendita) >> Shopify >> Pubblicazione prodotti
selezionare il tasto Aggiungi e compilare i campi come segue:
- Nome configurazione: inserire il nome desiderato
- Piattaforma eCommerce: selezionare eCommerce Shopify
Per prima cosa è possibile scegliere se il connettore dovrà eseguire:
- La creazione dei prodotti nell'eShop (negozio Shopify)
- La modifica dei prodotti esistenti nell'eShop
Si consideri che per decidere se è necessario effettuare un nuovo inserimento o un aggiornamento dei prodotti, viene usata come chiave primaria di identificazione il codice SKU.
La chiave di identificazione delle categorie usata per gestire gli aggiornamenti è costruita accodando i nomi delle categorie nella lingua principale, che andranno a formare un campo denominato "keycat", quindi, se una categoria viene rinominata o spostata nell'albero delle categorie, verrà identificata come una nuova categoria (non verrà fatto l'aggiornamento, ma creata una nuova categoria in aggiunta alla precedente. Le categorie sull'eShop non vengono mai cancellate in quanto potrebbero essere state create con altri metodi indipendenti da bindCommerce, ad esempio manualmente).
Per ognuna di queste azioni sono disponibili delle opzioni descritte di seguito.
Opzioni per la creazione di nuovi prodotti nell'eShop
- inserisci nome prodotto, descrizione, note, dimensioni e opzioni custom
- inserisci categorie
- inserisci prodotti figlio
- inserisci abbinamento prodotti - categorie
- inserisci produttore
- inserisci prezzi: si tengano presenti le opzioni descritte di seguito relativamente ai listini da considerare
- inserisci disponibilità magazzino
- inserisci immagine prodotto
- inserisci immagine categoria
- inserisci metadata e tags
- inserisci prodotti in evidenza
- depubblica prodotti esauriti (se viene aggiornata la disponibilità)
- usa il peso maggiore fra quello normale e quello volumetrico
Opzioni per la modifica dei prodotti esistenti nell'eShop
- aggiorna nome prodotto, descrizione, note, dimensioni e opzioni custom
- aggiorna prodotti figlio
- elimina abbinamento prodotto - categoria
- inserisci abbinamento prodotti - categoria
- aggiorna produttore
- aggiorna nome e descrizione categorie: non funzionerà con il nome nella lingua principale in quanto se varia il suo nome varia la keycat, chiave di indentificazione della categoria stessa, e verrà pertanto interpretata come un'aggiunta
- aggiorna prezzi: si tengano presenti le opzioni descritte di seguito relativamente ai listini da considerare
- depubblica i prodotti segnalati come cancellati su integrator
- aggiorna disponibilità magazzino
- aggiorna immagine prodotto
- aggiorna metadata e tags
- aggiorna prodotti in evidenza
- depubblica prodotti esauriti (se viene aggiornata la disponibilità)
- usa il peso maggiore fra quello normale e quello volumetrico
- depubblica categorie rimaste senza prodotti pubblicati (agisce su tutto il negozio)
Opzioni generali
- Attributo dal quale prelevare l'ordinamento: l'attributo deve contenere un valore numerico ed è utile per specificare un vero e proprio ordinamento per singolo prodotto che si rifletterà all'interno del sito, posizionando gli articoli nel frontend esattamente come si desidera;
- Da dove prelevare la quantità disponibile per i prodotti? - Si tratta di un'opzione premium che permette di definire regole avanzate per inviare quantità di magazzino differenti da quelle reali, ad esempio limitandone il massimo, inviando un valore fisso, prelevando il dato da un attributo o ancora calcolando lo stock come una percentuale di quello reale;
- Quali attributi considerare: è possibile scegliere di includere alcuni attributi nella pubblicazione. Attivando l'opzione verrà caricata la scheda Selezione attributi. Quelli selezionati verranno pubblicati sul negozio online.
- Lingua di destinazione sul sito: specificare in che lingua vengono pubblicati gli articoli;
Nota per i prodotti provenienti da Danea Easyfatt: Questa opzione è particolarmente utile per escludere dalla pubblicazione l'attributo Color che Danea crea ogni qual volta viene definito che un prodotto è di tipo "Articolo con magazzino (Taglia / Colore)" anche se di fatto interessa uno solo dei 2 parametri (es. la taglia). In questi casi la pubblicazione di entrambi i parametri su Shopify creerebbe una scheda prodotto "falsata", dando all'utente la possibilità di scegliere taglia e colore da 2 differenti menù a tendina, nei quali l'attributo colore sarebbe sempre fisso al valore predefinito (-).
- Conversione di scala attributi: la conversione di scala è uno strumento messo a disposizione per creare una corrispondenza tra i valori specifici di un attributo salvati in bindCommerce ed eventuali valori di riferimento diversi. Per creare delle conversioni di scala si invita a consultare la guida apposita.
Più in basso, nella scheda Conversione di scala attributi, è possibile determinare l'attributo da convertire, la scala di partenza e la scala di destinazione.
- Conversione di scala produttore/brand: in maniera simile alla conversione degli attributi è possibile procedere alla conversione dei produttori, sfruttando la medesima logica.
Opzioni categorie
Questa opzione permette di utilizzare un tag per decidere quali categorie inviare. Non si tratta di un filtro sui prodotti. Gli stessi verranno inviati a prescindere, ma abbinati solo alle categorie aventi il tag specifico.
Listini e prezzi
bindCommerce può gestire più listini prezzi e fra le opzioni del connettore che pubblica i prodotti su Shopify vi è la scelta di quali listini pubblicare. A tal proposito occorre fare molta attenzione alla chiave utilizzata da Shopify per identificare il listino (si veda a tal proposito la gestione listini).
In questa sezione è necessario scegliere quale codice paese usare per l'aliquota IVA.
Consideriamo infine il campo "Copia il prezzo" ha come opzioni possibili:
- Prezzo IVA esclusa presente su bindCommerce
- Prezzo IVA compresa presente su bindCommerce / (1+IVA): per risolvere le problematiche di arrotondamento al centesimo. Questa opzione serve per gestire le problematiche di arrotondamento prezzo ai 2 decimali.
Il problema deriva dal fatto che sulla tabella prezzi di Shopify non viene salvato il prezzo IVA compresa, ma quello IVA esclusa (che sul database può arrivare fino a 5 decimali), e poi viene moltiplicato per 1,22 (1 + IVA) per ottenere il prezzo IVA compresa, e se ci manteniamo su 2 decimali talvolta non esiste il prezzo IVA esclusa tale da fare cifra tonda.
Facciamo l'esempio di un prodotto dal prezzo di € 180,00 IVA compresa, il prezzo IVA esclusa è di € 147,54 (147,54 x 1,22 = 179,9988 arrotondato a € 179,99). Se fosse stato di € 147,55 il prezzo calcolato IVA compresa sarebbe diventato 180,011 che si arrotonda ad € 180,01. Quando i prezzi vengono alimentati da Danea sono presenti sia IVA esclusa, che IVA compresa (arrotondati correttamente). Se scegliamo la seconda opzione bindCommerce usarà il prezzo IVA compresa e ricaverà quello IVA esclusa a 5 decimali, che sono sufficienti per ottenere un corretto calcolo arrotondato.
Scelta descrizioni alternative alla principale
L'opzione consente di pubblicare su Shopify i valori di prodotti presenti in una data alternativa, anzichè quelli principali. Utilizzeremo questa possibilità per gestire la pubblicazione in lingue alternative o con un formato differente.
Qualora non fossero presenti valori per l'alternativa selezionata il sistema utilizzerà quelli delle tabelle principali.
Tags
In questa scheda abbiamo la possibilità di attivare l'invio dei tags, specificandone il campo di prelievo. Abbiamo diverse opzioni: dal campo Tags della tabella prodotti, da un campo libero, dal campo Note o da un attributo.
Shopify
Questa sezione raccoglie una serie di opzioni specifiche per Shopify:
- Utilizzare plug-in per il multi pricing? (mlveda): specificare se si utilizza il plugin mlveda per gestire il multipricing. Attivando l'opzione verrà caricata in automatico la scheda Shopify Multi pricing all'interno della quale si potranno selezionare i listini da comprendere nell'invio; consultare l’apposita guida per l’integrazione con il plugin mlveda.
- Stato pubblicato per i nuovi prodotti? - Grazie a questa opzione nuovi articoli possono andare online la prima volta direttamente come pubblicati oppure temporasneamente disattivi su qualsiasi canale di vendita.
- Quale prezzo pubblicare? - Specificare se verranno considerati prezzi lordi o netti.
- Magazzino da considerare: Indicare il nome del magazzino, presente su Shopify, da considerare.
Creazione del connettore
Ricordiamo che prima di creare il connettore è necessario installare il nodo Shopify sul quale il connettore dovrà operare. Dopo aver fatto questo occorre andare nel menu:
Processi --> Connettori
e cliccare sul tasto Aggiungi.
Dovranno quindi essere scelti i seguenti parametri:
- Nome connettore: scegliere un nome per identificare cosa fa il connettore
- Tipo nodo (tecnologia): scegliere eCommerce Shopify. Dopo aver scelto il tipo di nodo, i campi Nodo e Tipo connettore verranno aggiornati, presentando le scelte compatibili con quel tipo di nodo
- Nodo: scegliere il nodo precedentemente creato
- Tipo connettore: scegliere il tipo di connettore eCommerce Shopify [Pubblicazione prodotti].
Cliccare dunque su SALVA E CONTINUA per accedere alle ulteriori configurazioni del connettore.
Configurazione
in questo campo è necessario inserire la configurazione per la pubblicazione prodotti precedentemente creata
Filtro prodotti
In questa sezione del connettore è possibile scegliere se e quale filtro applicare fra quelli creati in precedenza attraverso il menù Processi --> Filtri sui prodotti.
Approccio differenziale
L'approccio differenziale serve per ottimizzare l'esecuzione ripetuta del connettore nelle medesime condizioni di configurazione (opzioni e filtro applicato). Controllando l'ultima esecuzione del processo avvenuta positivamente, estrae solo gli articoli che hanno subito una reale modifica e non ogni volta l'intero archivio.
Esecuzione del connettore
Il connettore può essere eseguito in modalità interattiva (cliccando sul tasto Eseguire immediatamente il connettore?) oppure attraverso procedure automatiche. Cliccare su SALVA E CHIUDI.
La movimentazione dei prodotti in relazione ai nodi Shopify è bidirezionale. Non è solo possibile riempire il sito con l'apposito connettore, ma anche prelevare i prodotti presenti su un sito per poi eventualmente pubblicarli su un altro.
Lo scarico prodotti potrà essere completo di tutti i dati e delle immagini, oppure potrà trattarsi di un aggiornamento solo di alcuni dati ristretti, come per esempio delle disponibilità di magazzino.
L'esecuzione dei connettori potrà essere attivata in modalità interattiva, cliccando sull'apposito pulsante, oppure essere avviata automaticamente da una procedura schedulata.
Configurazione import prodotti
La configurazione import prodotti è raggiungibile dal menu:
eCommerce (sorgente) >> Shopify >> Import prodotti
Per creare una nuova configurazione selezionare il tasto Aggiungi. Compilare i campi come indicato a seguire:
- Nome configurazione: inserire il nome desiderato
- Piattaforma eCommerce: selezionare eCommerce Shopify
- Web Server per archiviazione immagini: selezionare un web server tra quelli disponibili. Per creare un nodo web server si invita a consultare la guida apposita.
- Che tipo d'import eseguire? - selezionare Prodotti per importare tutte le informazioni relative ai prodotti, oppure Link ai prodotti per trasferire su bindCommerce soltanto gli url dei prodotti utili per la pubblicazione di annunci
- Da quale lingua del sito prelevare: selezionare la lingua da cui si desidera importare i prodotti
Per selezionare le informazioni sui prodotti da importare in bindCommerce e la modalità di import (creazione dei prodotti in bindCommerce e/o aggiornamento di quelli già presenti), è necessario creare una configurazione API import prodotti (si rimanda per ciò alla relativa guida) o selezionarne una già esistente dal menu a tendina:
- Configurazione API import prodotti: Selezionare una configurazione API import prodotti precedentemente creata o crearne una cliccando sul tasto + verde
Si consideri che per decidere se è necessario effettuare un nuovo inserimento o un aggiornamento dei prodotti, viene usata come chiave primaria di identificazione il codice SKU.
La chiave di identificazione delle categorie usata per gestire gli aggiornamenti è costruita accodando i nomi delle categorie nella lingua principale, che andranno a formare un campo denominato "keycat", quindi, se una categoria viene rinominata o spostata nell'albero delle categorie, verrà identificata come una nuova categoria (non verrà fatto l'aggiornamento, ma creata una nuova categoria in aggiunta alla precedente).
Per discernere su quali prodotti importare in base a parametri temporali, ad esempio per importare solo i prodotti creati nelle ultime ore, è possibile creare svariate configurazioni e richiamarle dal relativo menu a tendina. Per crearne di nuove cliccare sul tasto + verde:
- Configurazione parametri temporali: selezionare una configurazione sui parametri temporali o crearne una. Ecco un esempio di configurazione dei parametri temporali per l'import dei prodotti creati nelle ultime 24 ore:
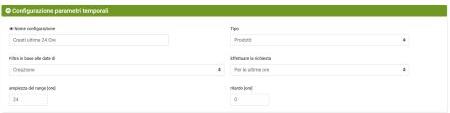
Nel gruppo di configurazioni Shopify, sono presenti le seguenti ulteriori selezioni:
- Applicare approccio differenziale: con tale opzione il connettore estrae i prodotti modificati su Shopify rispetto all'ultima esecuzione positiva del connettore stesso
- Listino dove salvare i prezzi: selezionare il listino in cui importare i prezzi
- Aliquota IVA d'applicare ai prezzi dei prodotti importati: selezionare una aliquota esistente o crearne una nuova
- Magazzino dove salvare le quantità: opzionalmente selezionare un magazzino per la gestione multi magazzino
- Smart collections: collezioni che contengono prodotti che vengono aggiunti automaticamente in base alle condizioni di selezione scelte da un commerciante
- Identificatore SKU: selezionare se il campo univoco del prodotto in bindCommerce debba essere lo SKU (tipicamente) o l'EAN
- Custom Collections: collezioni personalizzate che contengono prodotti che vengono aggiunti manualmente a una collezione da un commerciante
- Shopify Product IDS: per poter importare specifici prodotti, occorre indicare i vari id prodotto Shopify separati da virgola (,)
- Numero massimo di prodotti da importare: in questo campo è possibile scegliere un numero specifico di prodotti da importare impostando un massimo. Lasciando a zero verranno importati tutti secondo i criteri precedentemente selezionati
Creazione del connettore scarico prodotti da Shopify
Ricordiamo che prima di creare il connettore è necessario installare il nodo Shopify sul quale il connettore dovrà operare. Dopo aver fatto questo occorre andare nel menu:
Processi --> Connettori
e cliccare sul tasto Aggiungi.
Dovranno quindi essere scelti i seguenti parametri:
- Nome connettore: scegliere un nome per identificare cosa fa il connettore
- Tipo nodo (tecnologia): scegliere eCommerce Shopify. Dopo aver scelto il tipo di nodo, i campi Nodo e Tipo connettore verranno aggiornati, presentando le scelte compatibili con quel tipo di nodo
- Nodo: scegliere il nodo precedentemente creato
- Tipo connettore: scegliere eCommerce Shopify [Scarico prodotti su bindCommerce].
Configurazione
In questo campo andrà indicata la configurazione import prodotti da Shopify precedentemente creata.
Filtro prodotti
In questa sezione del connettore è possibile scegliere se, e quale filtro applicare, fra quelli creati in precedenza attraverso la funzione impostazione filtri sui prodotti.
Terminate le modifiche, salvare la configurazione.
Esecuzione del connettore
Il connettore può essere eseguito in modalità interattiva (cliccando sul tasto Eseguire immediatamente il connettore?) oppure attraverso procedure automatiche.
L'obiettivo di questi connettori è quello di caricare su Shopify gli ordini che transitano in bindCommerce, sia per fini di aggiornamento, ad esempio per aggiornare lo stato degli ordini su Shopify e aggiungere informazioni come il tracking number, la data di spedizione e il corriere, sia per caricare sullo stesso ordini provenienti da altre piattaforme.
L'esecuzione dei connettori potrà avvenire automaticamente (procedura schedulata), oppure manualmente.
Creazione corrispondenze per la conversione stati ordine
Il caricamento degli ordini su uno shop Shopify richiede che vengano create delle corrispondenze fra gli stati ordine esterni e quelli registrati sul proprio sito.
Per poter creare queste corrispondenze si invita a consultare l’apposita guida.
Configurazione per il caricamento degli ordini su Shopify
La prima cosa da fare sarà andare a creare una configurazione apposita per il connettore che si occuperà di caricare gli ordini. La si può configurare andando nel menu:
eCommerce (sorgente) >> Shopify >> Caricamento ordini
Cliccando su Aggiungi si aprirà una pagina contenente tutte le possibili opzioni da inserire.
Opzioni comuni
In questa sezione possiamo specificare un'eventuale opzione per la Trasformazione ordini e specificare se l'aggiornamento sarà minimo o completo. L'aggiornamento minimo invierà solo le informazioni relative allo stato e al tracking number.
Attributi
Questa scheda permette di indicare, se necessario, gli attributi che determinano il colore e la taglia.
Shopify
In quest’ultima scheda è possibile specificare se aggiornare automaticamente la quantità del prodotto al caricamento dell'ordine e se effettuare un caricamento completo o eventualmente solo un aggiornamento dello stato legato all'ordine.
Connettore caricamento ordini
Ricordiamo che prima di creare il connettore è necessario installare il nodo Shopify sul quale il connettore dovrà operare. Dopo aver fatto questo occorre andare nel menu
Processi --> Connettori
e cliccare sul tasto Aggiungi.
Dovranno quindi essere scelti i seguenti parametri:
- Nome connettore: scegliere un nome per identificare cosa fa il connettore, ad esempio: Aggiorna ordini su eMotikO Shop
- Tipo nodo (tecnologia): scegliendo il nodo eCommerce Shopify i campi Nodo e Tipo connettore verranno aggiornati, presentando le scelte compatibili con quel tipo di nodo
- Nodo: scegliere il nodo precedentemente creato
- Tipo connettore: scegliere il tipo di connettore: eCommerce Shopify [Caricamento ordini su Shopify]
Dopo aver valorizzato tutti i parametri, cliccare sul tasto SALVA E CONTINUA. La pagina verrà ricaricata e sarà possibile parametrizzare le opzioni del connettore.
- Configurazione: sfruttare il menu a tendina per indicare la configurazione di caricamento ordini creata in precedenza
- Filtro ordini: se necessario specificare il filtro ordini precedentemente creato. Per avere maggiori informazioni in merito consultare questa sezione della guida: Impostazione filtri su ordini.
Attivazione
Come già avviene per altri connettori, l'esecuzione può avvenire manualmente (cliccando su Eseguire immediatamente il connettore?), oppure automaticamente per mezzo di una procedura schedulata.
Ultimi rilasci
-
bindCommerce 2.14
19/03/2025
Amazon nuova versione della comunicazione API Amazon Vendor Retail Upload invoice modifiche...
-
bindCommerce 2.13.12
13/03/2025
Magento Aggiunta parametro personalizzato parametri riga ordine Amazon Modifiche per scarico...
-
bindCommerce 2.13.11
17/02/2025
Amazon Modifiche per parametro AMAZON_VCR_DOCUMENT_TYPE Wix Aggiunto update stock e prezzi...