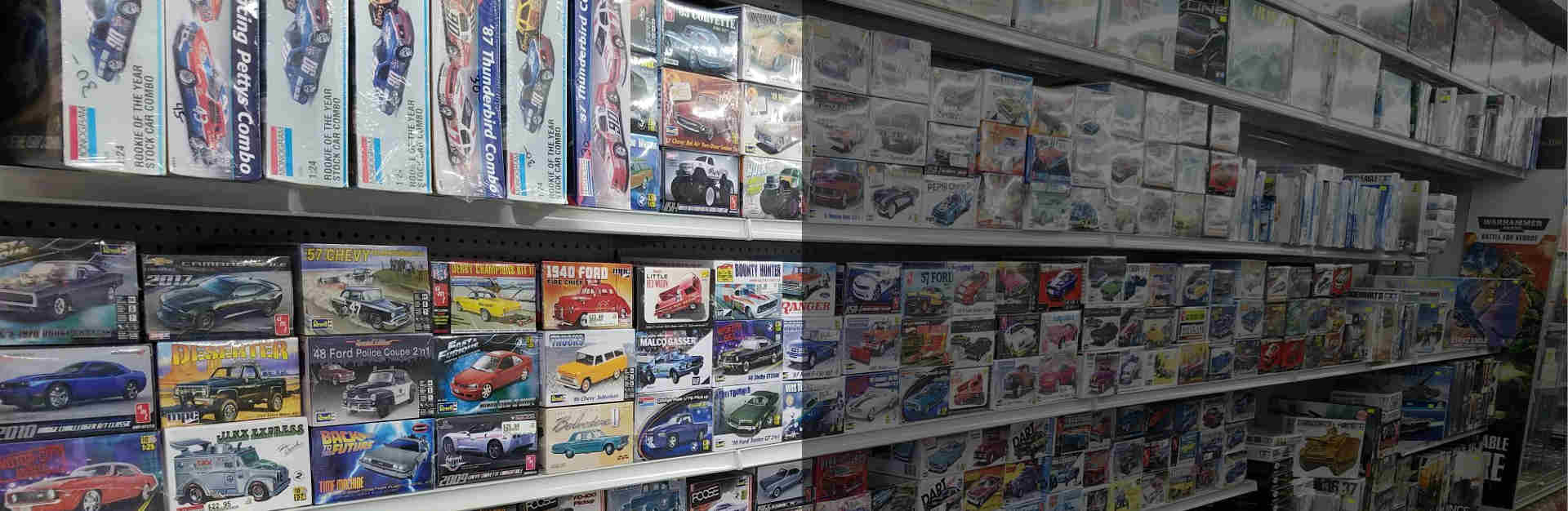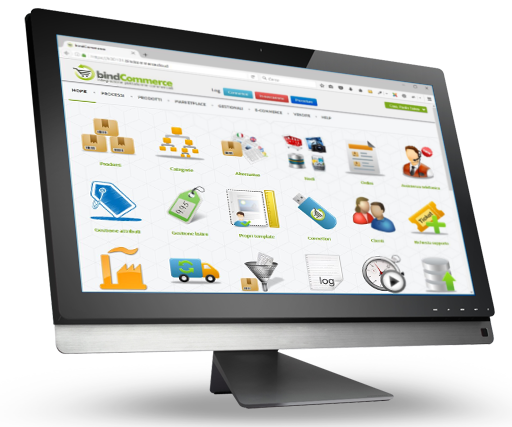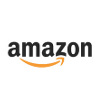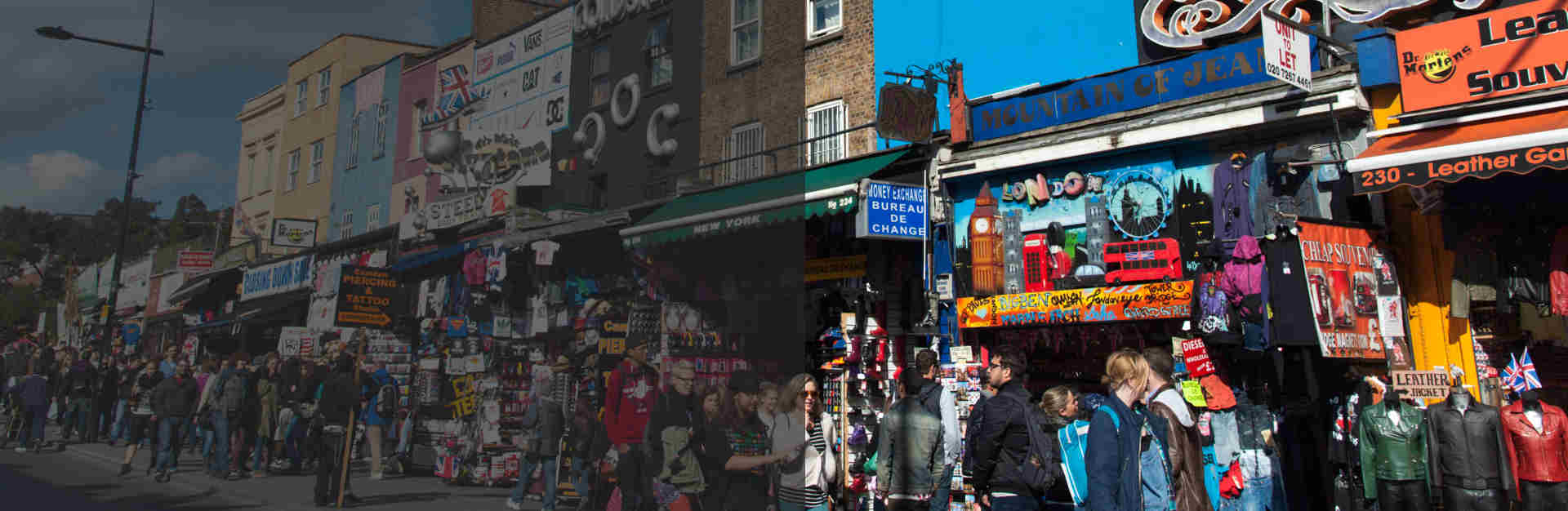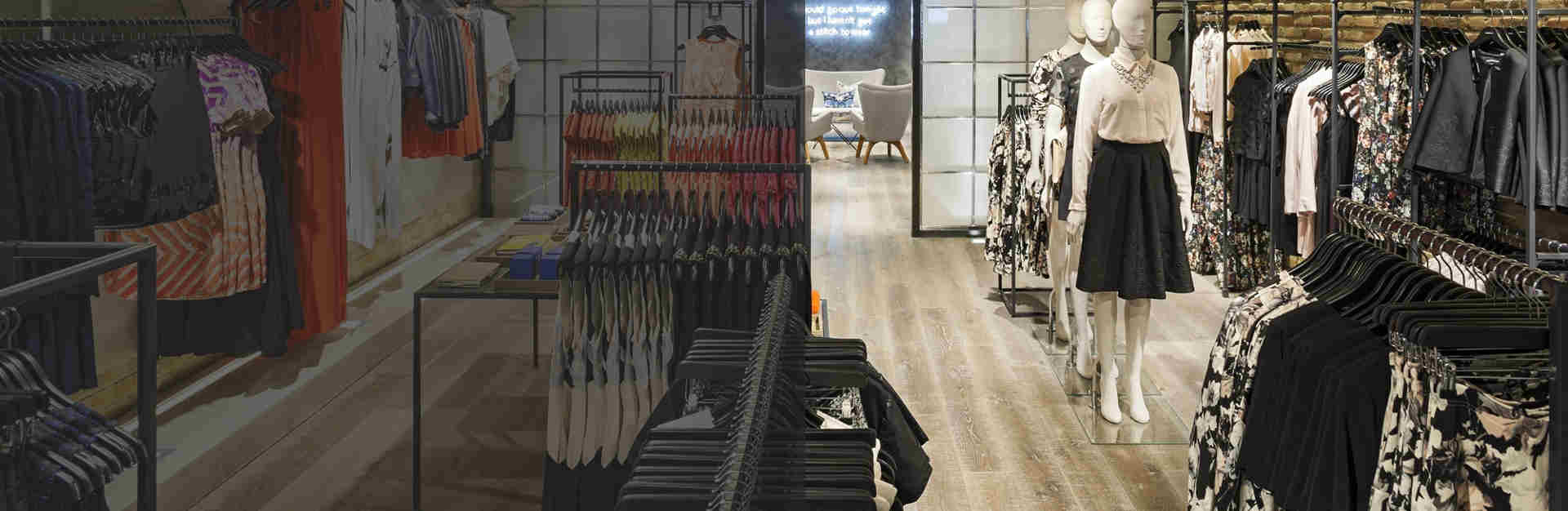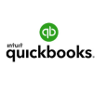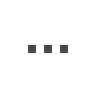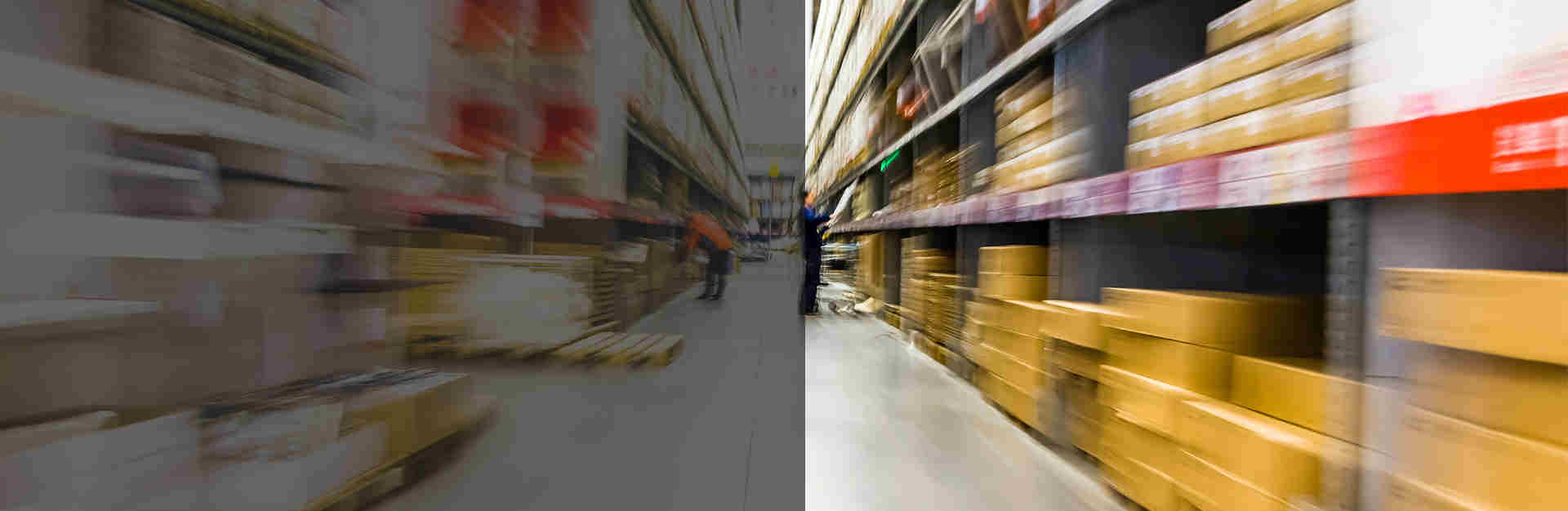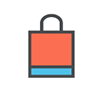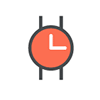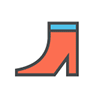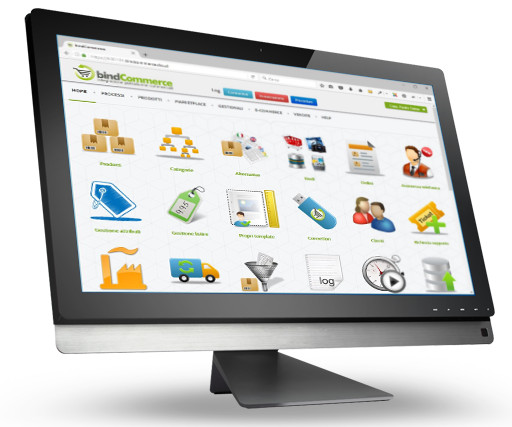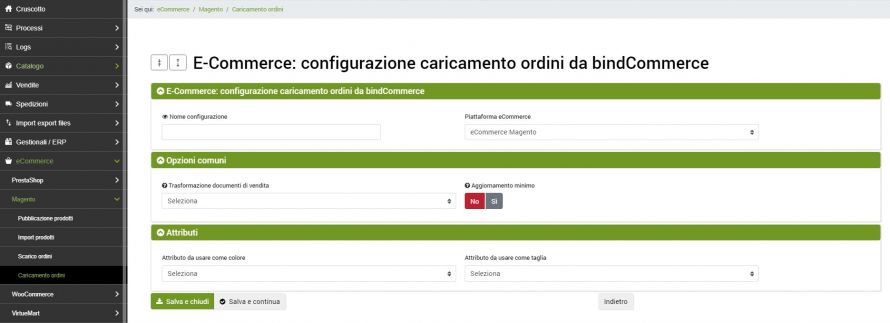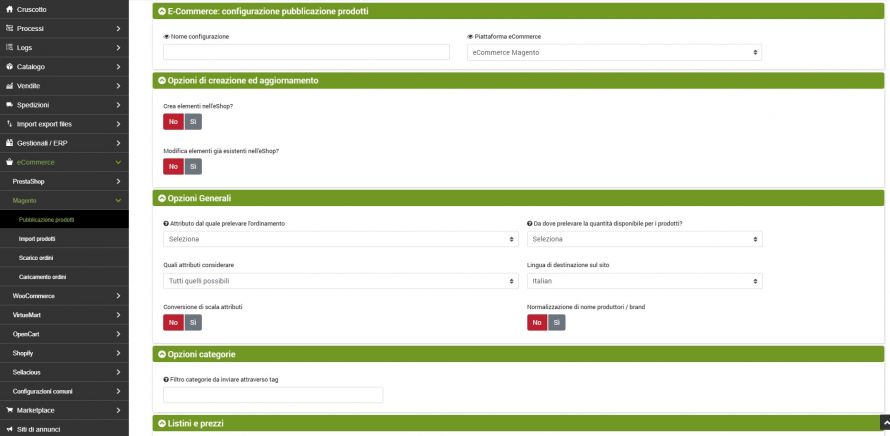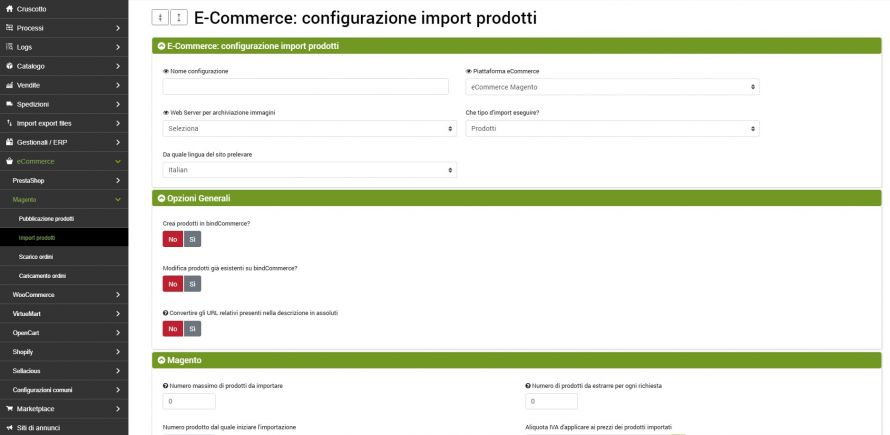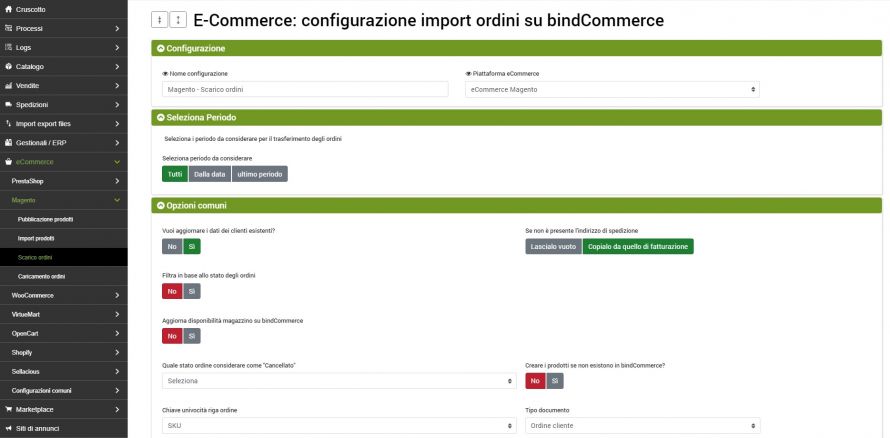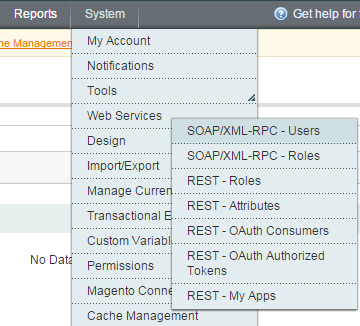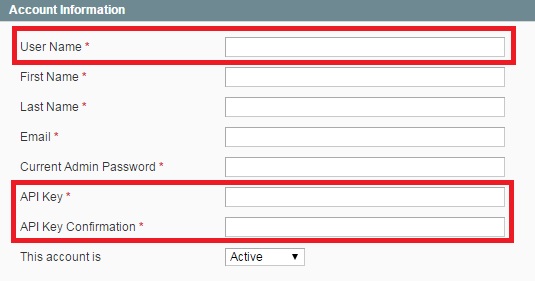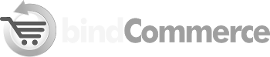L'obiettivo di questi connettori è quello di caricare su Magento gli ordini che transitano in bindCommerce, sia per fini di aggiornamento, ad esempio per aggiornare lo stato degli ordini su Magento e aggiungere informazioni come il tracking number, la data di spedizione e il corriere, sia per caricare sullo stesso ordini provenienti da altre piattaforme.
L'esecuzione dei connettori potrà avvenire automaticamente (procedura schedulata), oppure manualmente.
Creazione corrispondenze per la conversione stati ordine
Il caricamento degli ordini su uno shop Magento richiede che vengano create delle corrispondenze fra gli stati ordine esterni e quelli registrati sul proprio sito.
Per poter creare queste corrispondenze si invita a consultare l’apposita guida Conversione stati ordine.
Abbinamento metodi spedizione
Per il corretto caricamento degli ordini è inoltre necessario creare una diretta corrispondenza fra i metodi di spedizione presenti su bindCommerce e quelli impostati sul proprio sito.
Per fare questo basta recarsi nella sezione:
eCommerce >> Configurazioni comuni >> Abbinamento metodi di spedizione
La gestione dei costi dei metodi di spedizione è poi eseguita da Magento tramite le impostazioni fornite sul pannello di controllo del sito nella sezione: Parametri di sistema --> Metodi di spedizione.
Configurazione per il caricamento degli ordini su Magento
La prima cosa da fare sarà andare a creare una configurazione apposita per il connettore che si occuperà di caricare gli ordini andando nel menù:
E-Commerce >> Magento >> Caricamento ordini
Si aprirà una pagina contenente tutte le possibili opzioni che possiamo dare al connettore.
Opzioni comuni
In questa sezione possiamo specificare un'eventuale opzione per la Trasformazione ordini e specificare se l'aggiornamento sarà minimo o completo. L'aggiornamento minimo invierà solo le informazioni relative allo stato e al tracking number.
Attributes
Questa scheda permette di indicare, se necessario, gli attributi che determinano il colore e la taglia.
Connettore caricamento ordini
Ricordiamo che prima di creare il connettore è necessario installare il nodo Magento sul quale il connettore dovrà operare. Dopo aver fatto questo occorre andare nel menù:
Processi >> Connettori
e cliccare sul tasto Aggiungi.
Dovranno quindi essere scelti i seguenti parametri:
- Nome connettore: scegliere un nome per identificare cosa fa il connettore, ad esempio: Aggiorna ordini su eMotikO Shop
- Tipo nodo (tecnologia): scegliendo il nodo eCommerce Magento i campi Nodo e Tipo connettore verranno aggiornati, presentando le scelte compatibili con quel tipo di nodo
- Nodo: scegliere il nodo precedentemente creato
- Tipo connettore: scegliere il tipo di connettore: eCommerce Magento [Caricamento ordini su Magento]
Dopo aver valorizzato tutti i parametri, cliccare sul tasto SALVA E CONTINUA. La pagina verrà ricaricata e sarà possibile parametrizzare le opzioni del connettore.
- Configurazione: sfruttare il menu a tendina per indicare la configurazione di caricamento ordini creata in precedenza
- Filtro ordini: se necessario specificare il filtro ordini precedentemente creato. Per avere maggiori informazioni in merito consultare questa sezione della guida: Impostazione filtri su ordini.
Cliccare su SALVA E CHIUDI.
Attivazione
Come già avviene per altri connettori, l'esecuzione può avvenire manualmente (cliccando su Eseguire immediatamente il connettore?), oppure automaticamente per mezzo di una procedura schedulata.