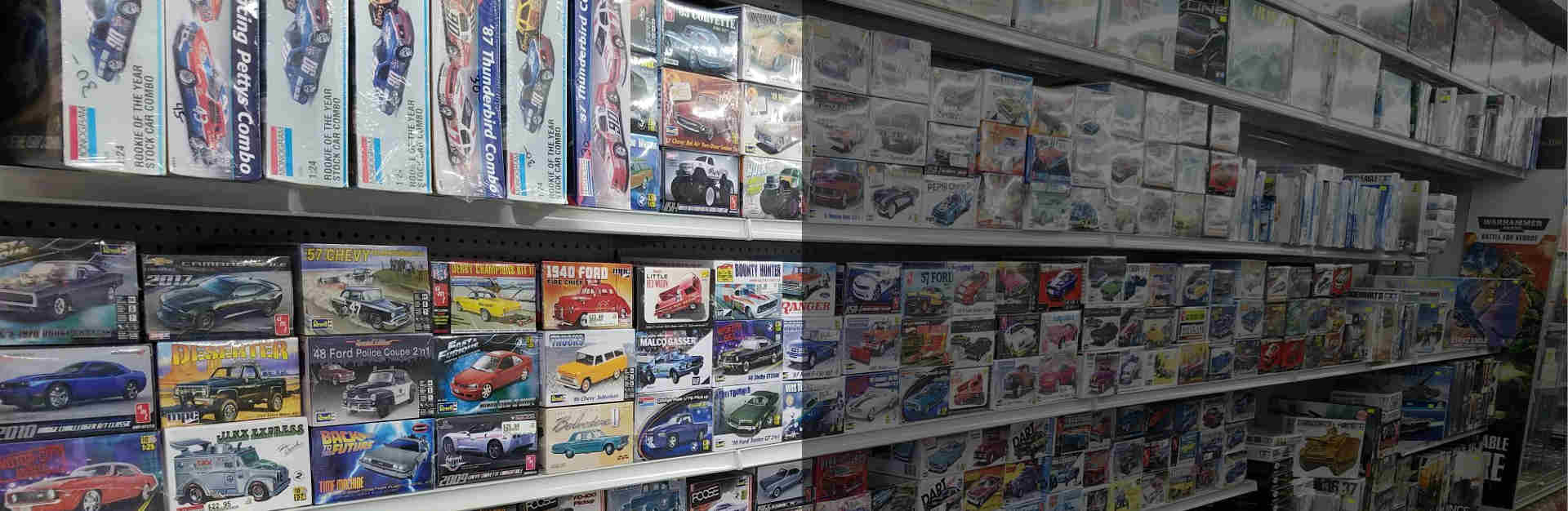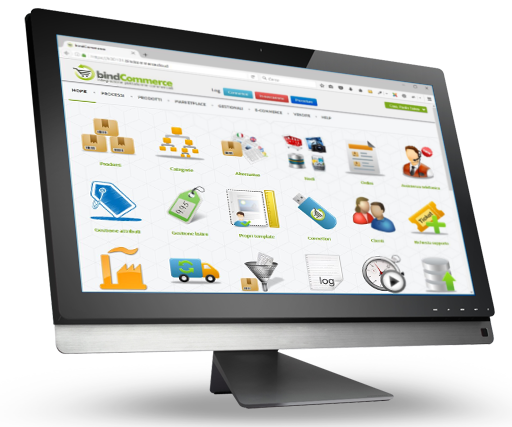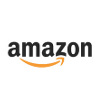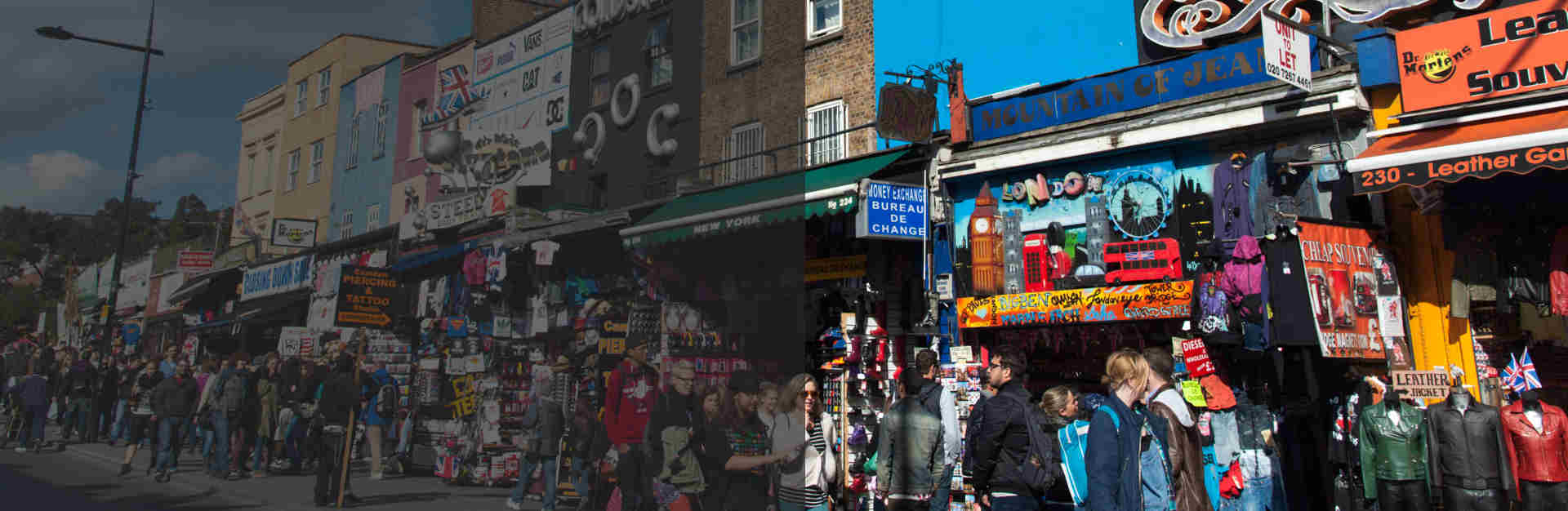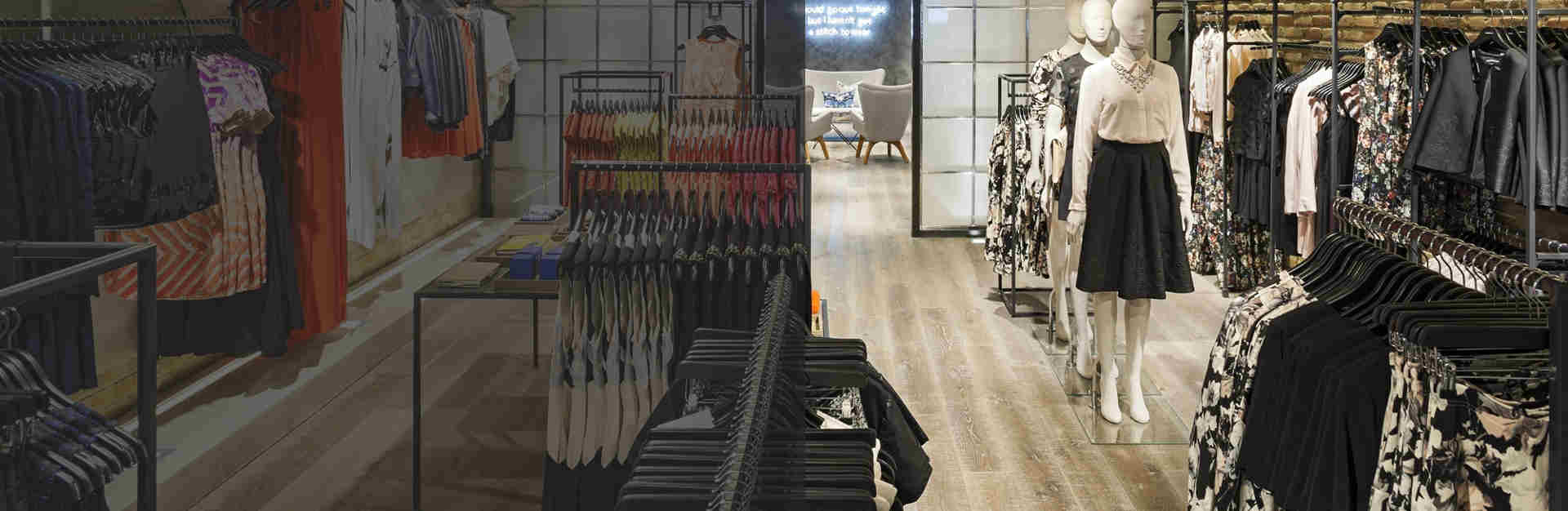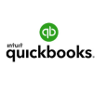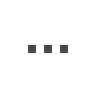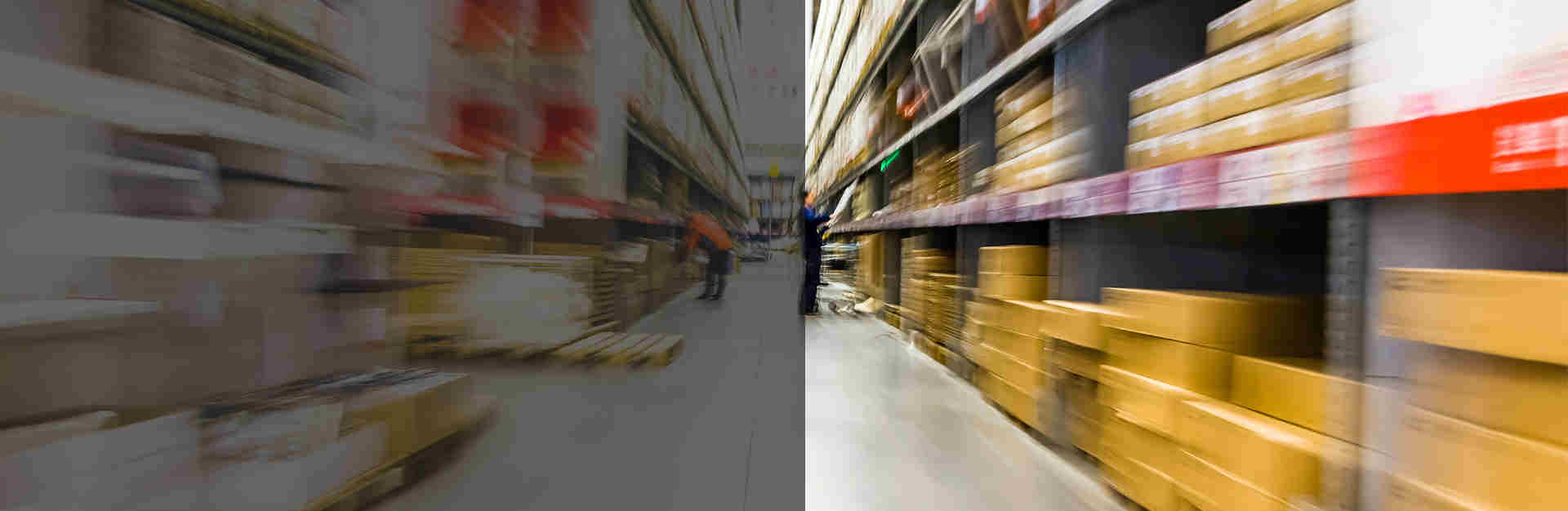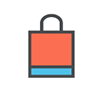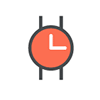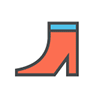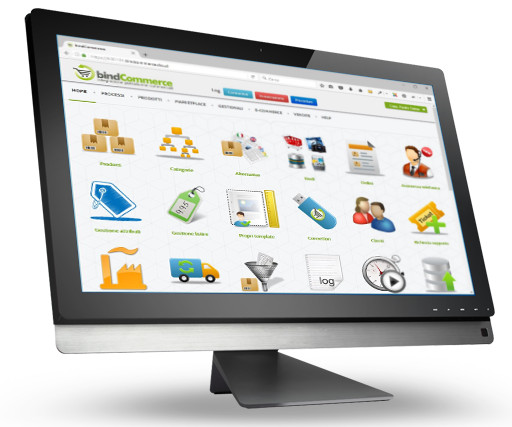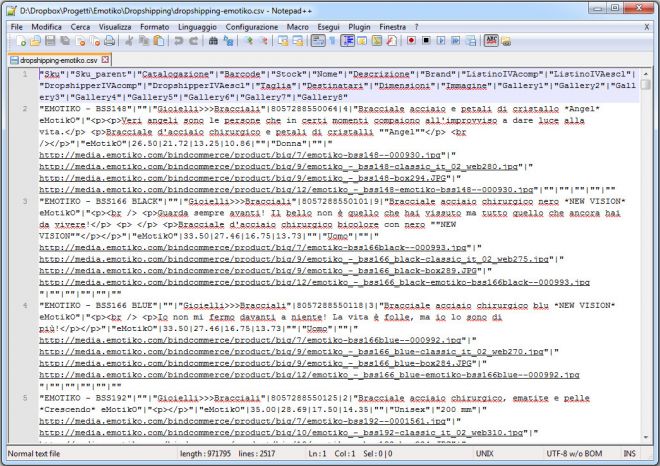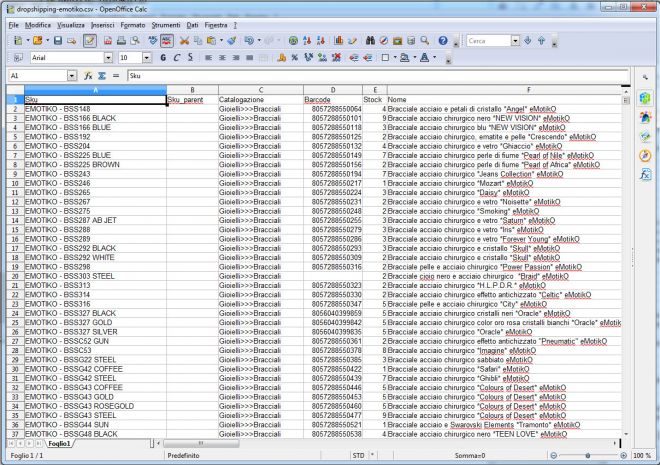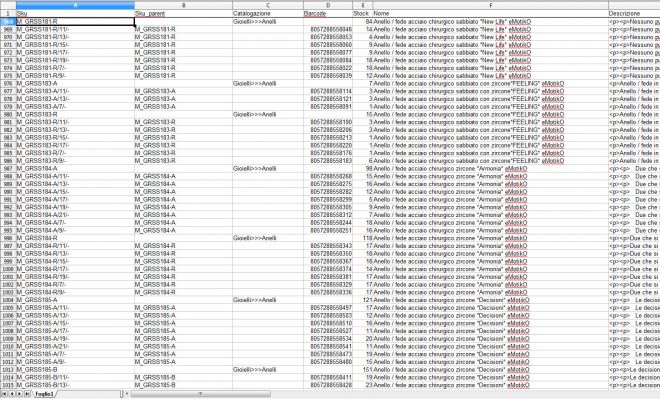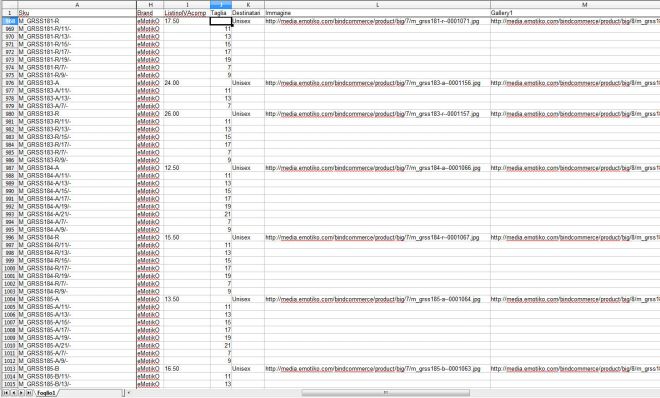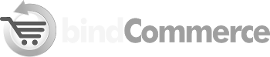Le seguenti funzionalità di importazione sono accessibili dal menu
Import export files >> Import files >> Impostazioni import file (legacy)
Cliccare su AGGIUNGI e selezionare il tipo di import desiderato.
Importazione per cambi di valuta
Tramite questo import sarà possibile effettuare delle conversioni di valuta in maniera dinamica. Per utilizzarla, seguire i seguenti passaggi:
Step 1. Creare una nuova configurazione di importazione file
Step 2. Alla voce "Che tipo d'import eseguire?" selezionare "Cambi valuta - www.floatrates.com";
Step 3. Cliccare sul pulsante "SALVA E CONTINUA" in modo da caricare le altre opzioni;
Step 4. Abilitare l'opzione "Filtrare i record da importare in base ad un campo del file stesso? (controllo in ingresso)".
Supponendo di voler partire da una valuta in sterline (GBP) e di volerla convertire in euro (EUR) valorizziamo il campo "Campo da confrontare" con il valore fisso "code", operatore di confronto "=" e valore da confrontare "EUR" ( Indicare il Codice ISO della valuta di destinazione);
Step 5. Alla sezione "Posizione del file" alla voce "Tipo di prelievo" selezionare l'opzione "http (indirizzo web)";
Come indirizzo del file utilizzare il seguente url: www.floatrates.com/daily/ seguito dal codice ISO della valuta di origine (scritta in minuscolo) + l'estensione .json. In questo caso l'indirizzo completo sarà: www.floatrates.com/daily/gbp.json;
Step 6. Salvare e chiudere la configurazione e creare un connettore di import file a cui abbinare la stessa.
E' consigliabile inserire il connettore creato all'interno di una procedura affinché quest'ultima venga eseguita 1 volta al giorno per avere i moltiplicatori di conversione sempre aggiornati.
Import abbinamenti tra categorie prodotti e categorie dei marketplace
Questo import permette di eseguire gli abbinamenti tra categorie di prodotti precedentemente importate con quelle specifiche per i marketplace eBay, Amazon ed ePrice.
Per abilitare questa tipologia di importazione selezionare la voce “Categorie:abbinamento con i marketplace” presente nel gruppo denominato “Impostazioni import file”.
Selezionare il marketplace di riferimento nel campo “Marketplace”
Mercati eBay - Categorie eBay | Mercati Amazon - Categorie Amazon | Categorie ePrice
Indicare l’intestazione di colonna del file ove è presente il riferimento dell’id del mercato eBay o Amazon per la categoria scelta.
Importazione Vendibilità prodotti per griglia di distribuzione
E' possibile importare massivamente un elenco di prodotti che possono o non possono essere venduti sui rispettivi canali di vendita.
Occorrerà predisporre un foglio di calcolo o csv, così composto:
Intestazioni di colonna fisse:
- sku (sku dei prodotti per i quali importare le informazioni per la vendibilità)
- note (eventuali annotazioni. es. articolo pirotecnico vietato da logistica Amazon)
Intestazioni di colonna per canali di vendita:
I canali di vendita precedentemente configurati al menù
Report >> Griglia di distribuzione >> Canali di vendita
dispongono del campo "Chiave", che occorre valorizzare con il nome dell'intestazione di colonna del file relativa al canale di vendita corrispondente.
Per Valorizzare i campi al fine di determinare la vendibilità o la non vendibilità dei prodotti presenti nel file utilizzare i seguenti valori:
valore "0" = determina la NON vendibilità di un prodotto.
valore "1" = determina la vendibilità di un prodotto.
Esempio:
|
sku |
note |
ebay_it |
amazon_it |
|
AZ123456 |
infiammabile |
1 |
0 |
In questo caso il prodotto AZ123456 sarà vendibile sul canale avente chiave “ebay_it” ma non su quello avente chiave “amazon_it”.
Configurazione per importare il file
Alla voce "Che tipo d'import eseguire” selezionare "Vendibilità prodotti".
Compilare la sezione "Posizione del file" affinchè bindCommerce possa prelevare correttamente il file
Compilare la sezione "Formato del file" indicando la tipologia di file, l'estensione, il separatore e eventuali codifiche.
Esecuzione delle importazioni
L'esecuzione degli import avviene attraverso l'apposito connettore con tipo di nodo bindCommerce Integrator, e tipo connettore Importazione file. È possibile creare diversi connettori per gestire ogni import separatamente. L'unico parametro da settare è la configurazione dell'import come indicato nel presente articolo.
Controllo dei risultati delle importazioni
Il controllo dei risultati dell'esecuzione si potrà eseguire consultando l'apposita tabella di log dal menu
Logs >> Log esecuzione connettori