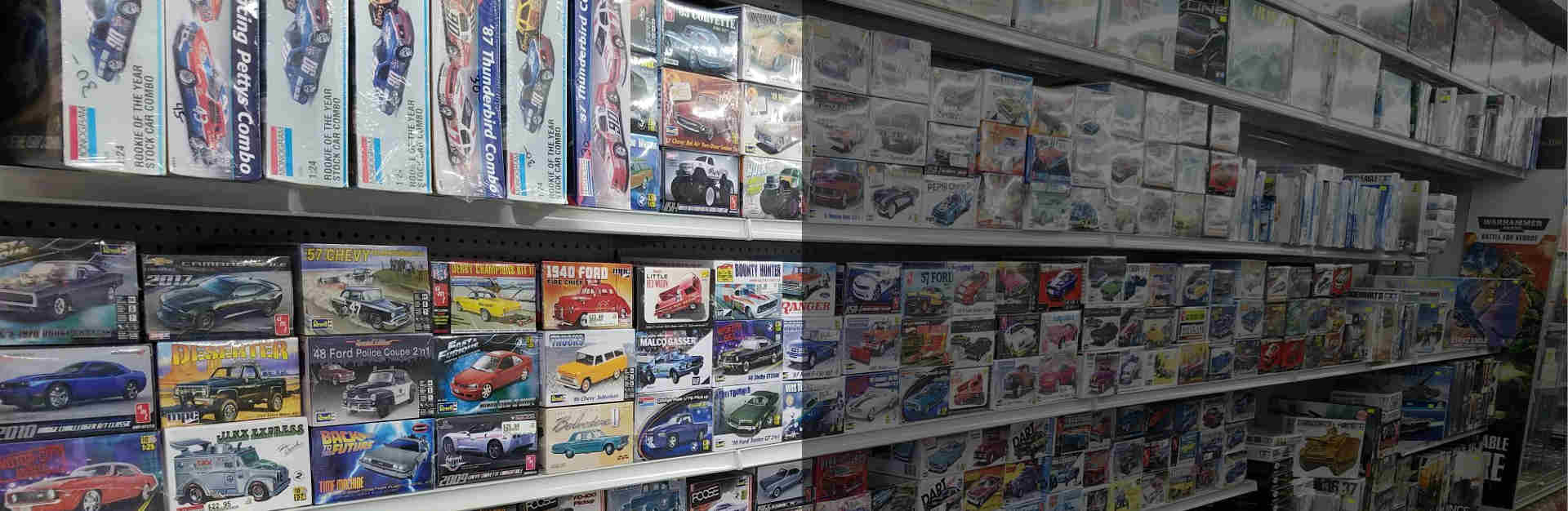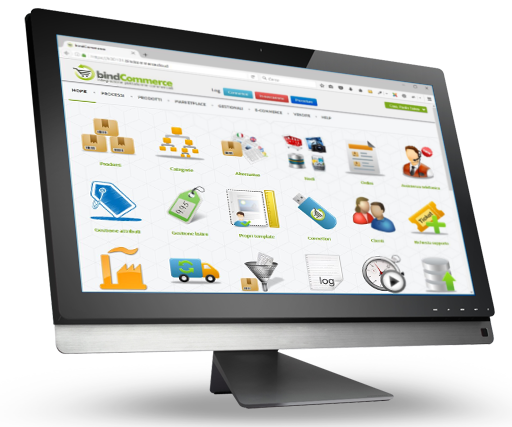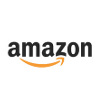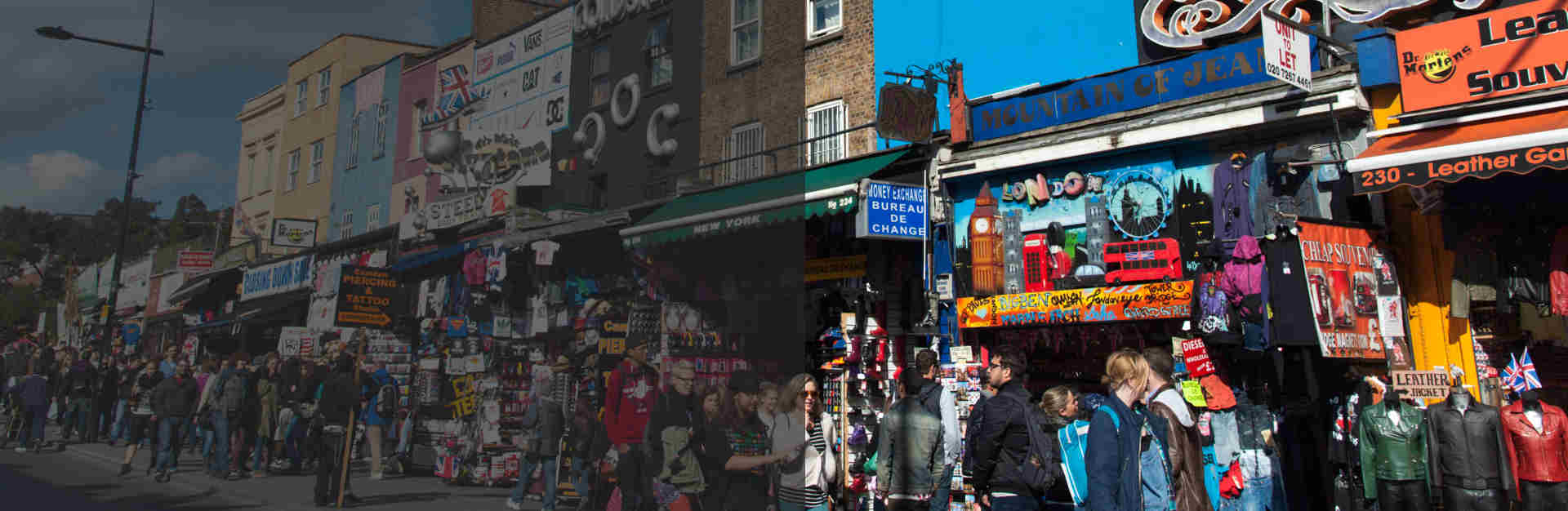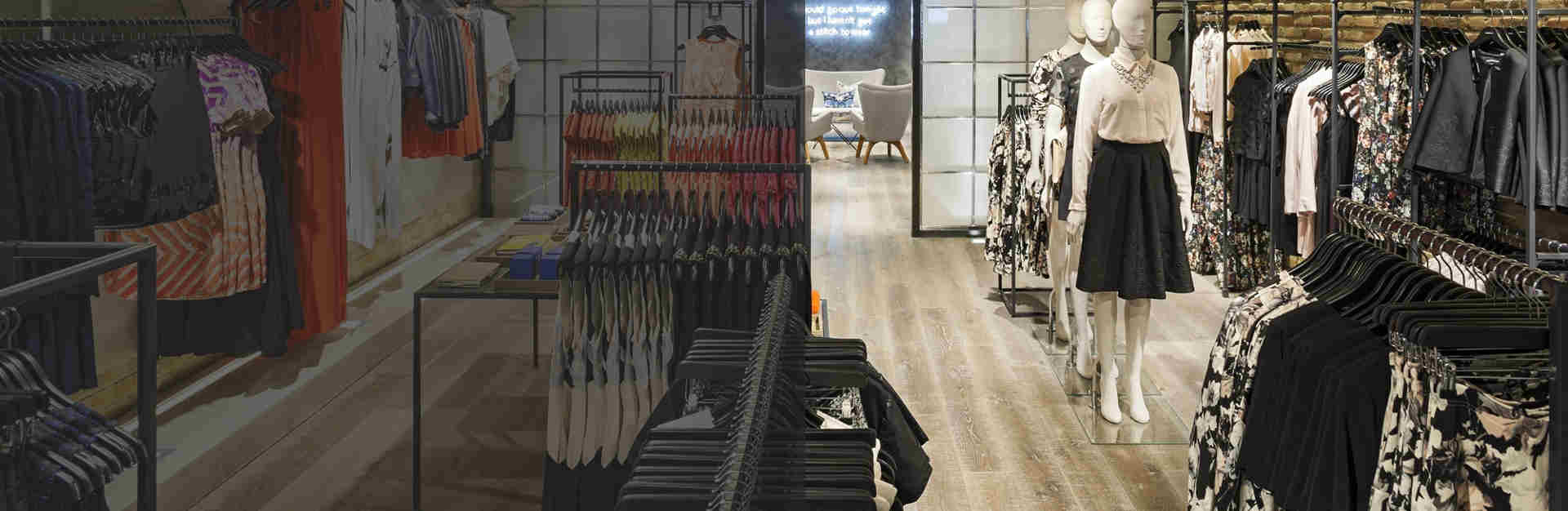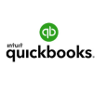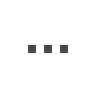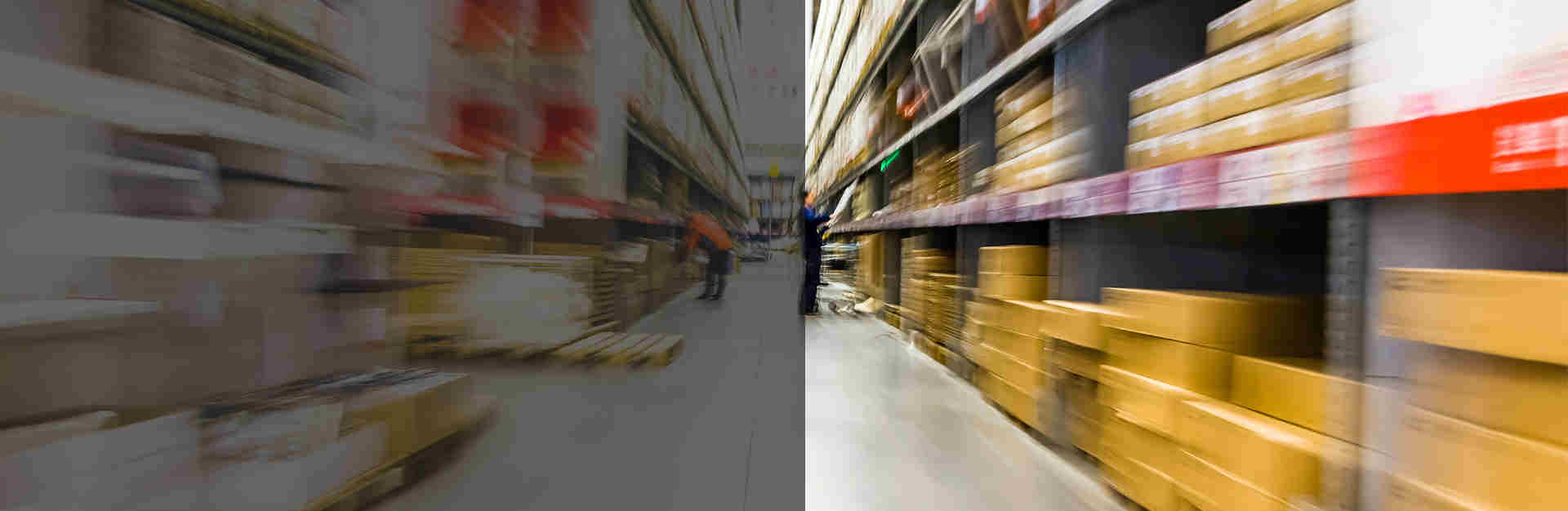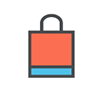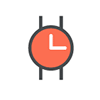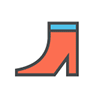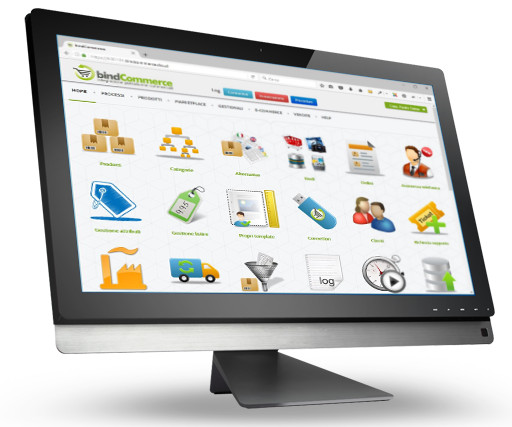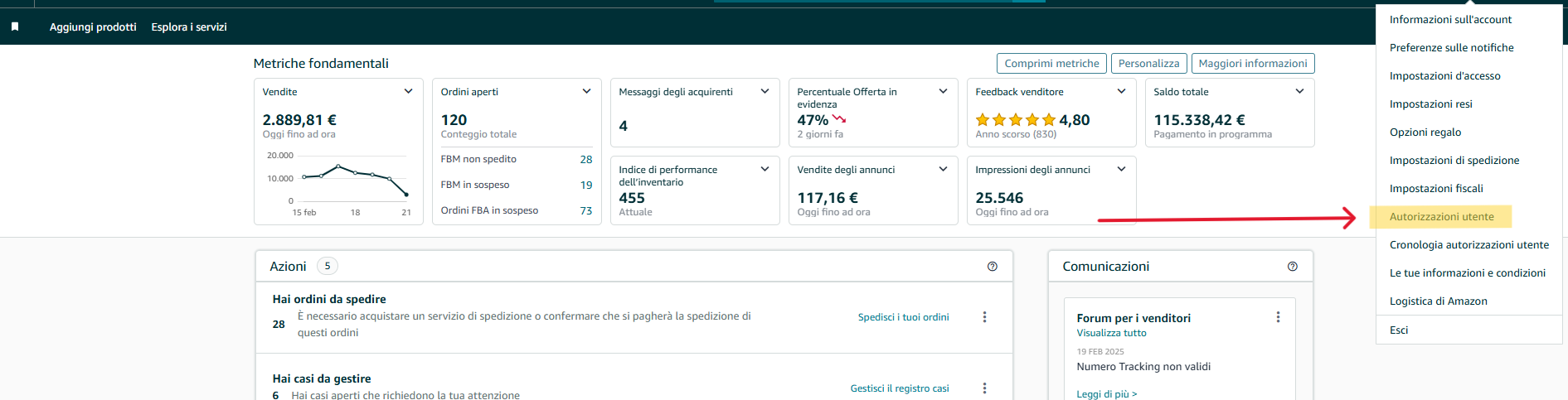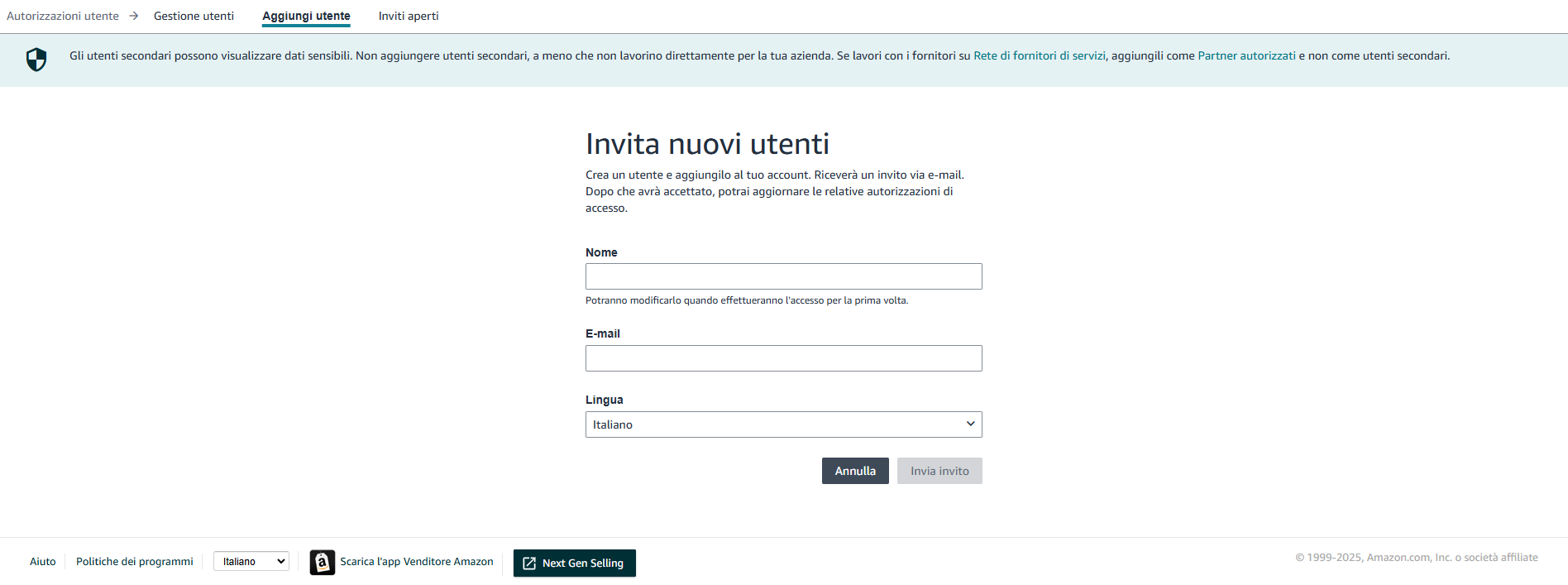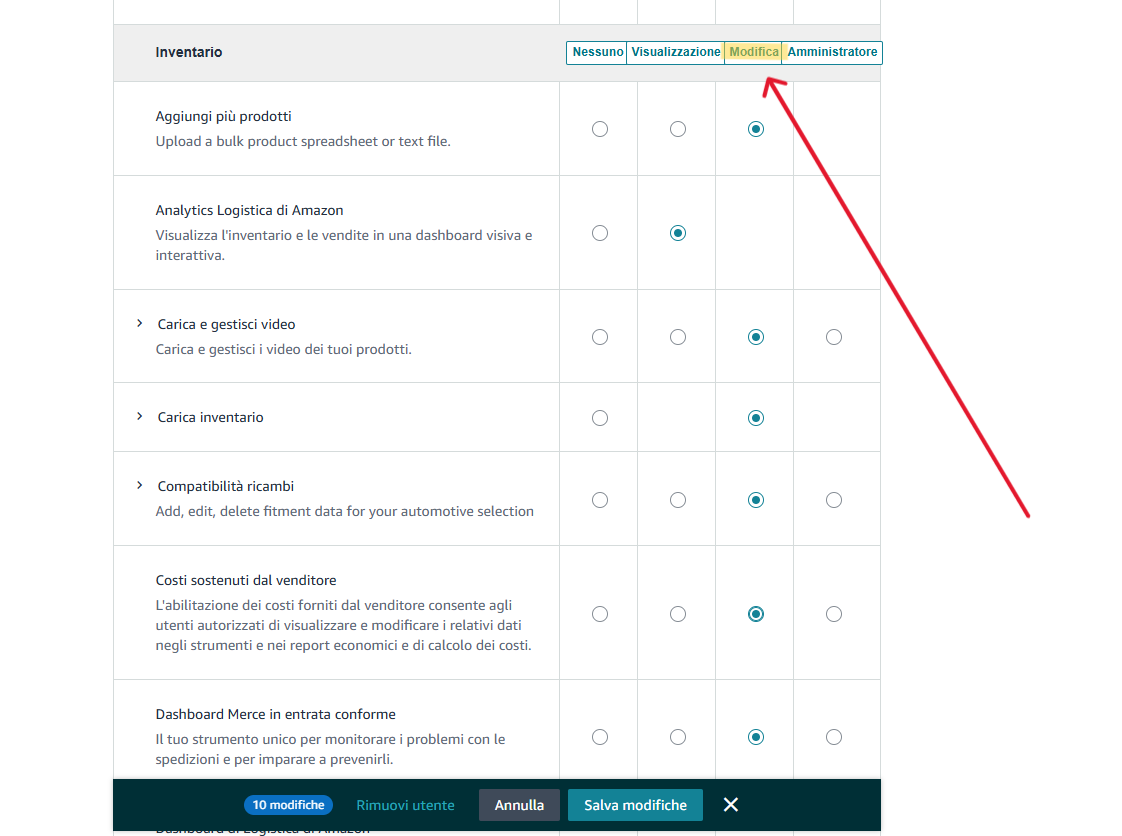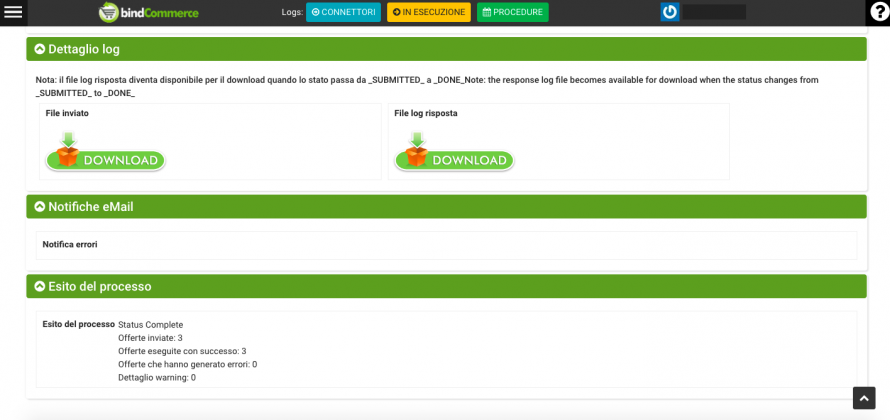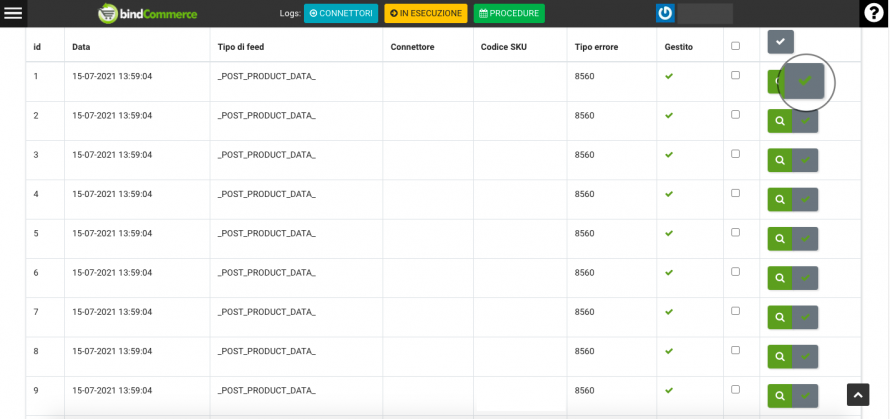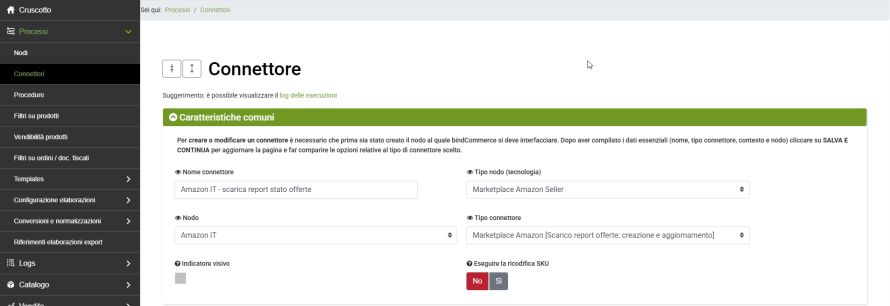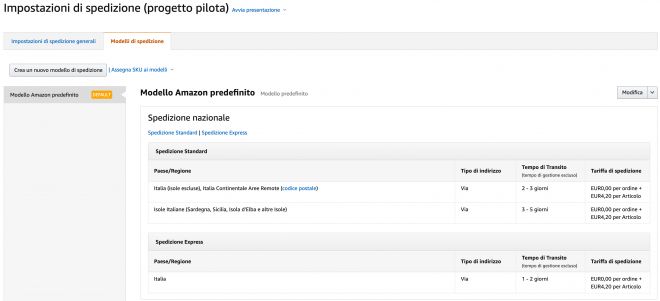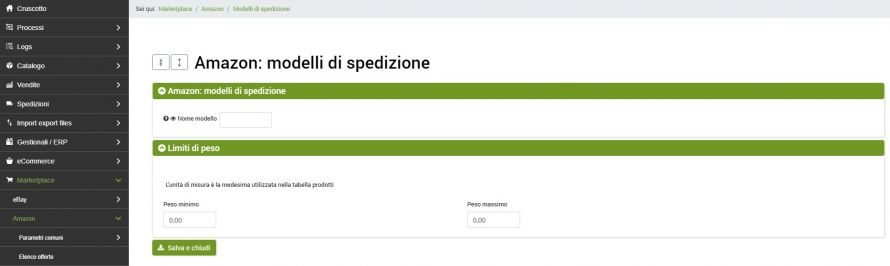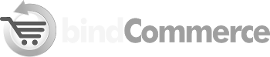Le regole Amazon non consentono l’accesso ad un account Seller Central ad utenti terzi utilizzando le credenziali di accesso del proprietario dell’account.
E’ stata quindi introdotta la possibilità di creare deleghe per l’accesso, e quindi autorizzare utenti esterni all’azienda proprietaria dell’account Amazon ad accedere, osservare e modificare dati.
In caso fossero necessari approfondimenti e verifiche lato Seller Central, e desideraste delegare un membro dello staff bindCommerce, sarà necessario gestire tali autorizzazioni.
Vediamo come autorizzare un utente esterno.
Per poter creare una delega Amazon è necessario recarsi all’interno delle impostazioni direttamente in Seller Central e quindi in Autorizzazioni utente.
Cliccare su “Aggiungi utente”
Inserire quindi il nome della persona alla quale si sta delegando l’accesso e la sua email.
Selezionare la lingua e cliccare su “Invia invito”
Alla persona delegata, arriverà da parte di Amazon l’invito via mail a diventare un utente autorizzato all’accesso.
Una volta che il delegato avrà accettato l’invito, sarà necessario ritornare all’interno delle impostazioni di autorizzazione utente in Seller Central ed in relazione al nome del delegato cliccare su “Modifica”.
Selezionare, all’interno della colonna “Modifica”, le autorizzazioni necessarie: in genere tutte quelle contenute all’interno del tab “Inventario” ed eventualmente quelle in “Ordini”
(attenzione al fatto che la delega sugli ordini espone i dati personali di identificazione dei clienti Amazon alla vista del delegato, quindi raccomandiamo di fornire questo accesso solo quando realmente utile, e solo per il tempo strettamente necessario all’attività di supporto).
Cliccare infine su Salva modifiche.
Nota: In alcuni casi e per alcuni mercati, Amazon non permette di Salvare le modifiche e può richiedere la verifica dell’identità del delegato. In questo frangente è sufficiente cliccare su “Verifica identità” e procedere alla verifica seguendo le indicazioni mostrate nella schermata che si presenta.