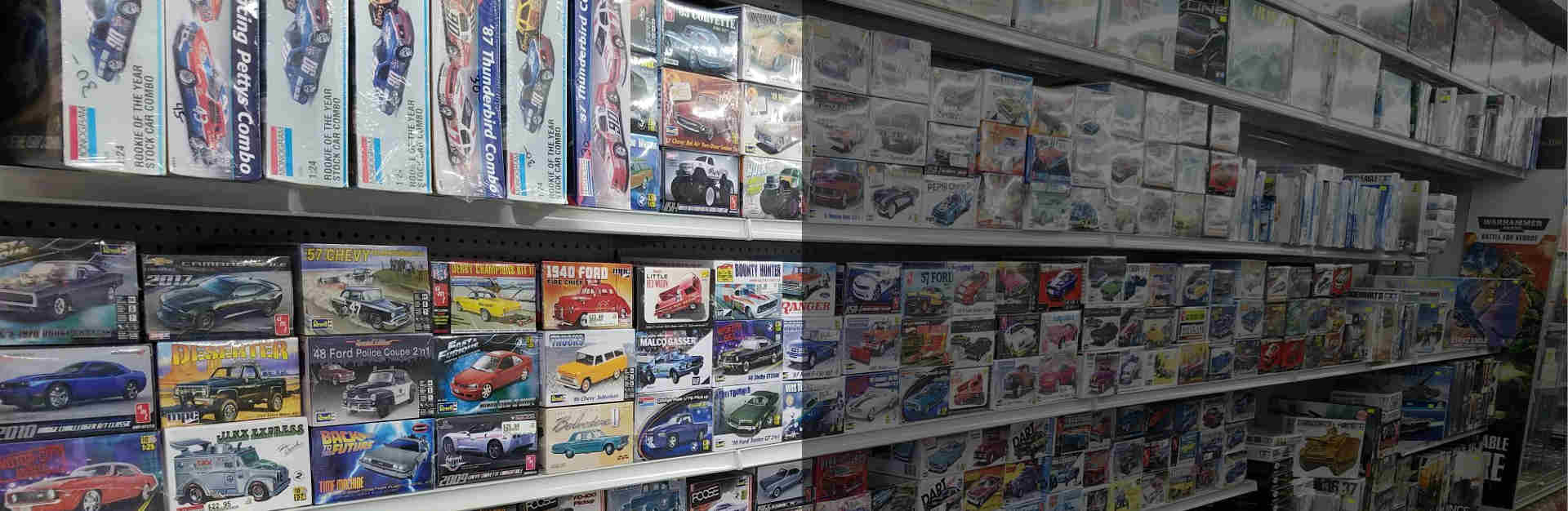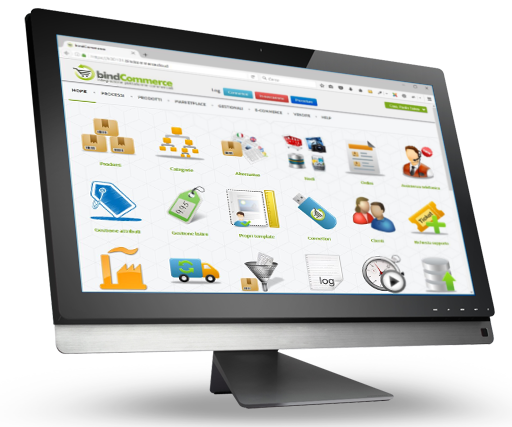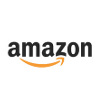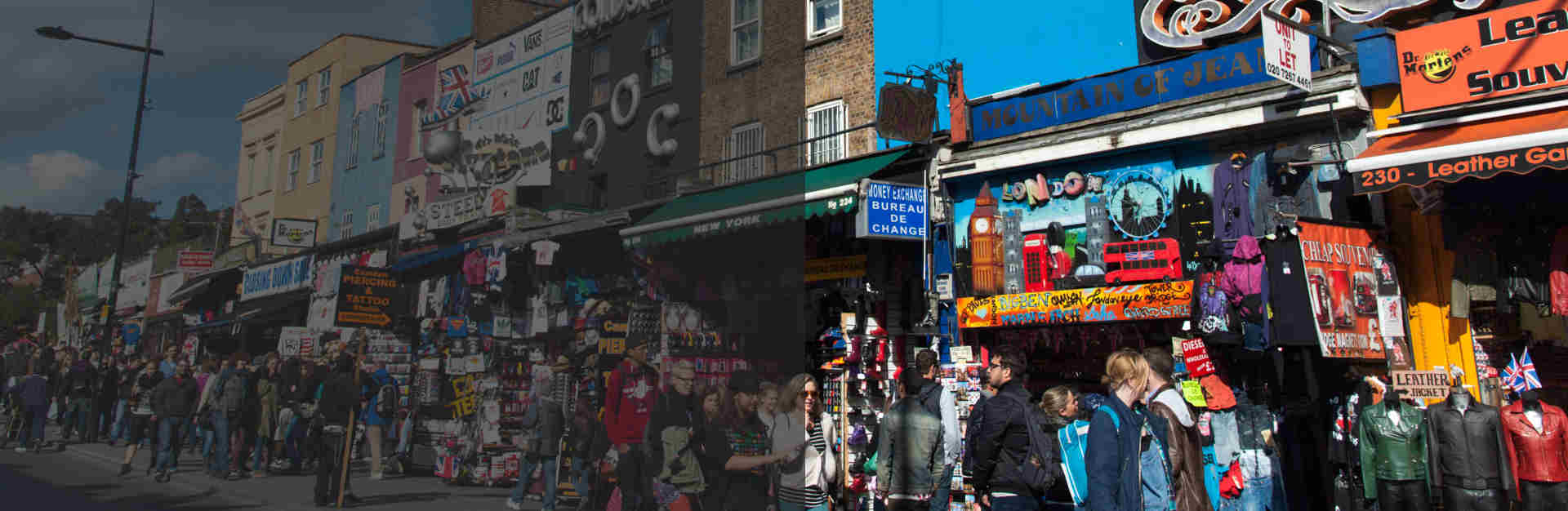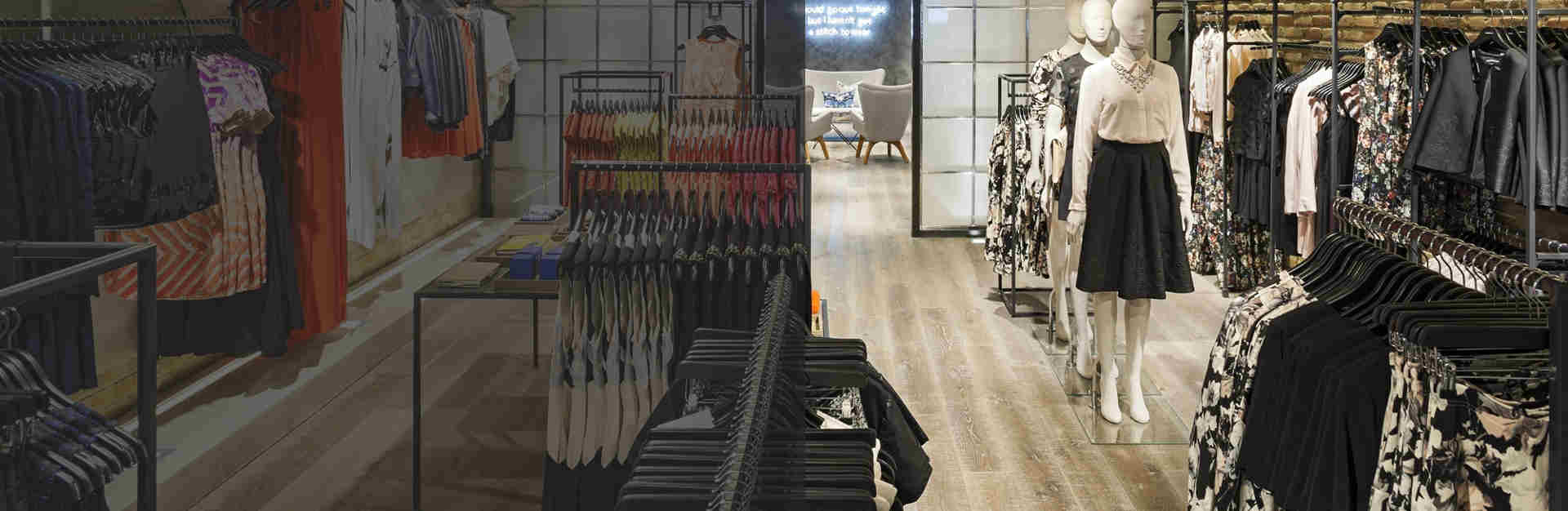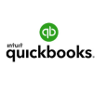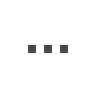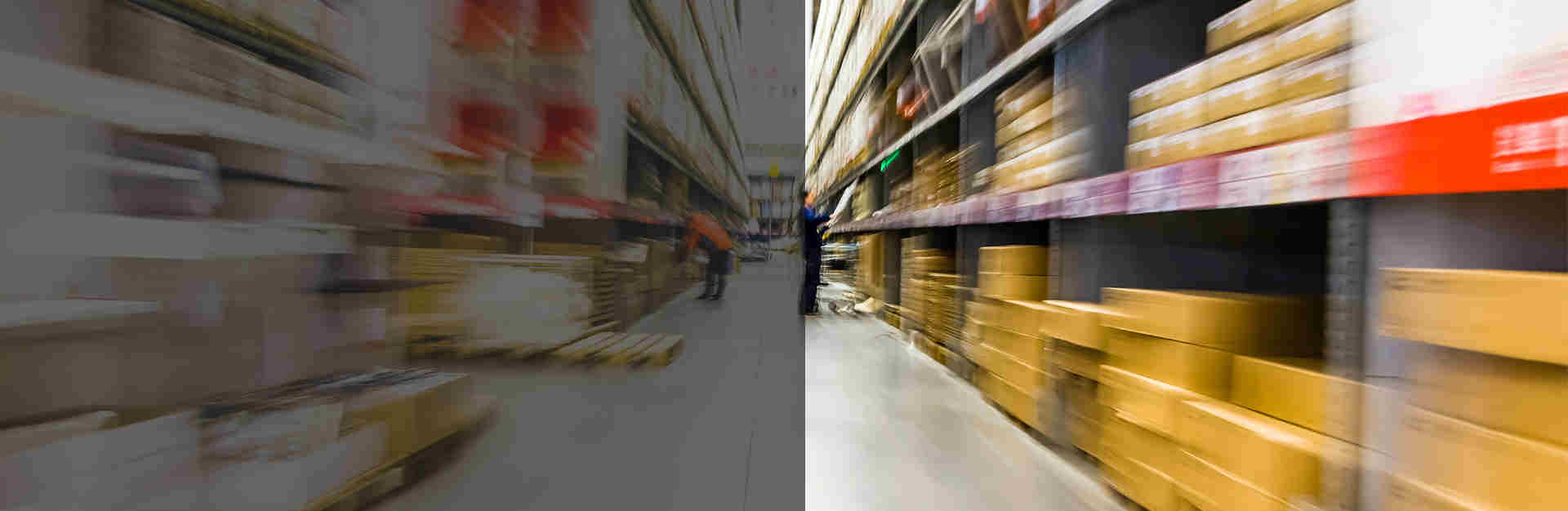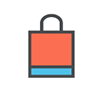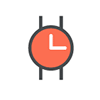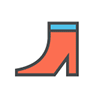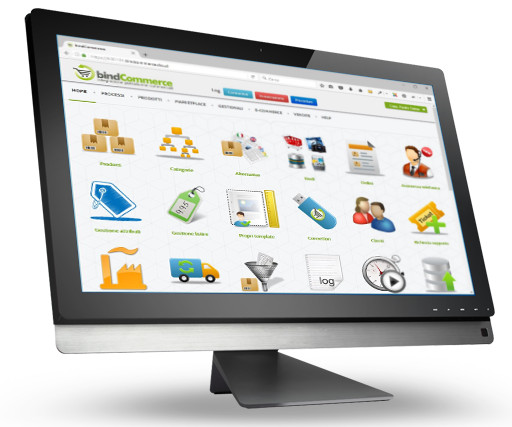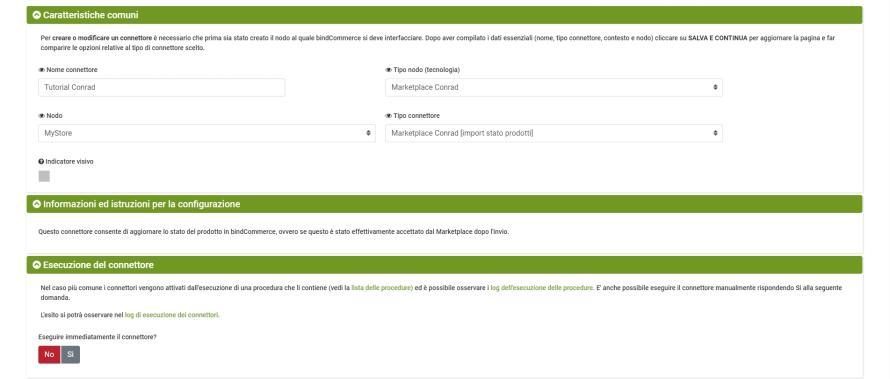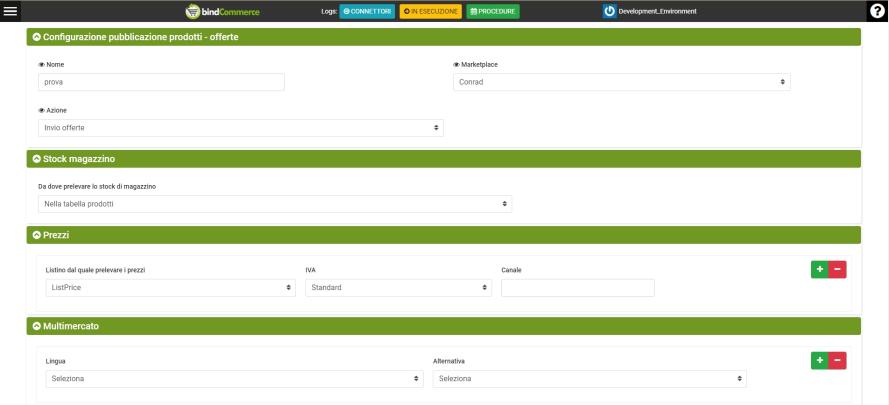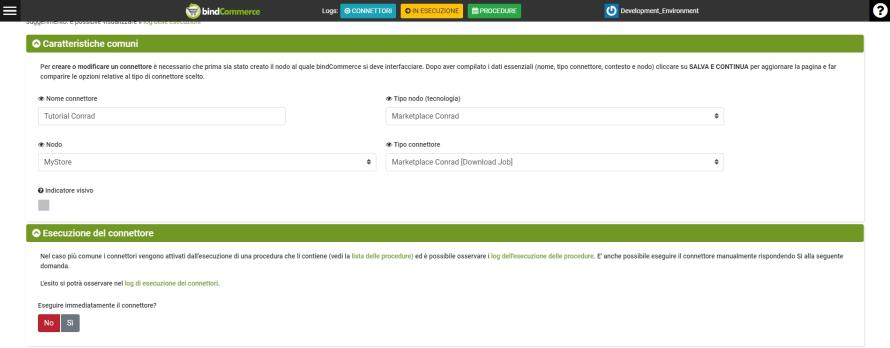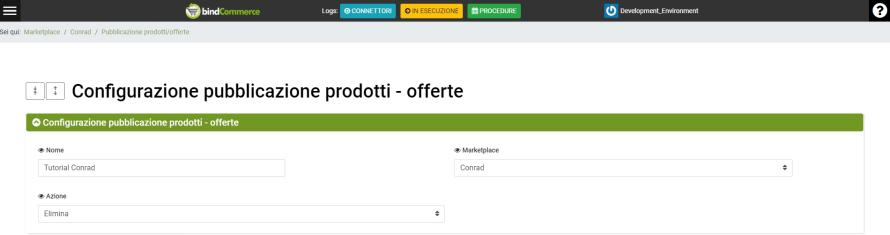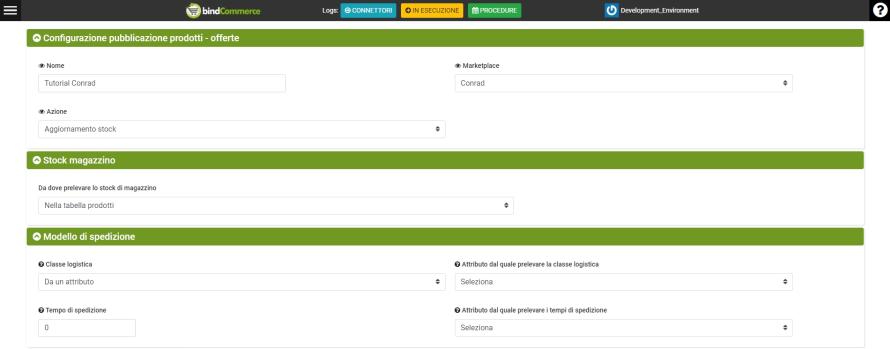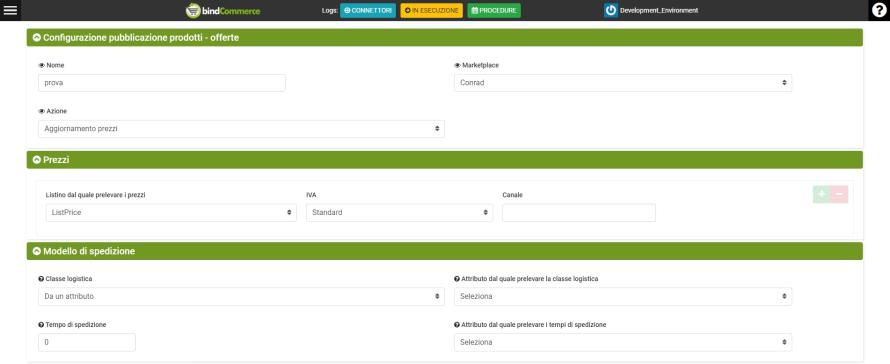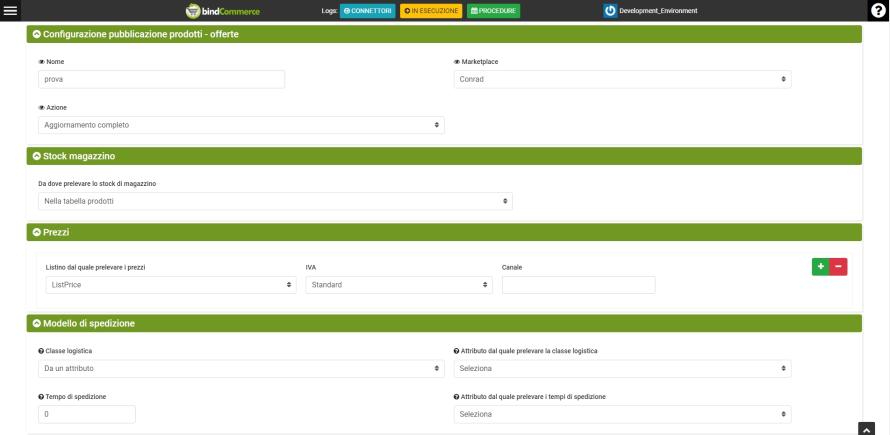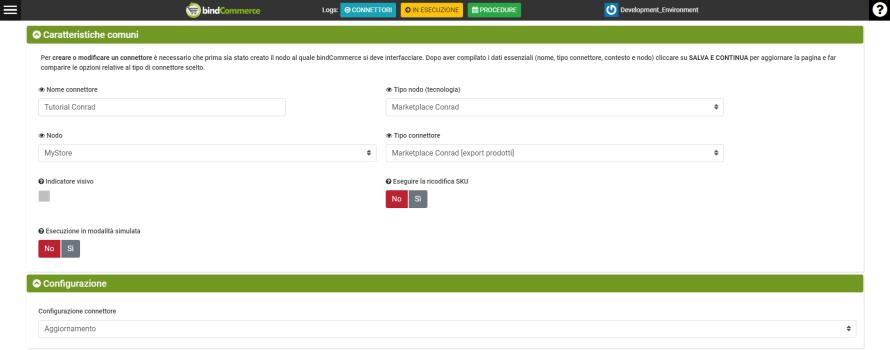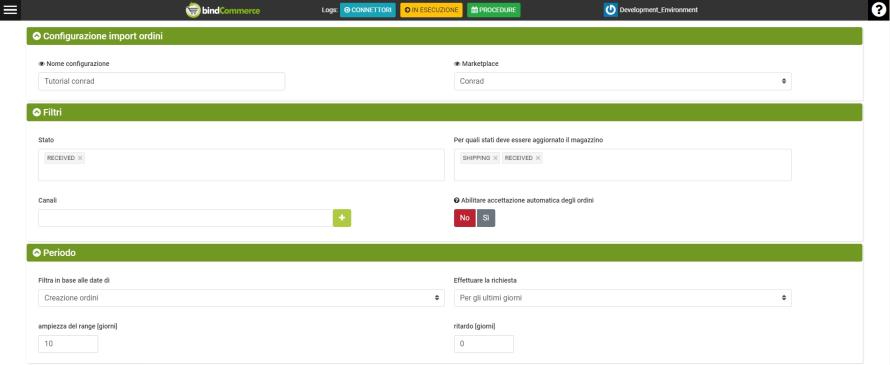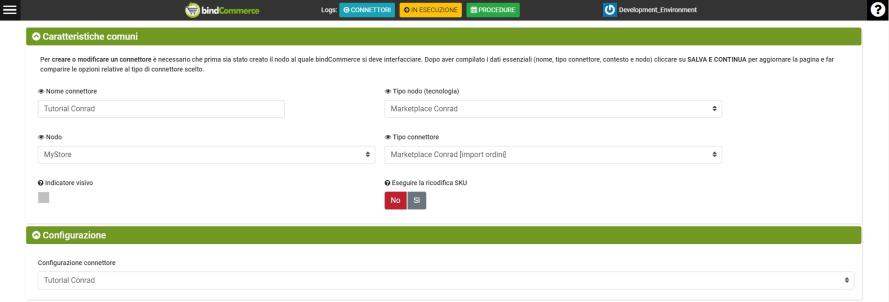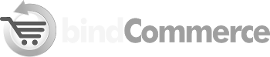Per pubblicare le offerte relative ai prodotti è prima necessario creare i prodotti stessi in Conrad seguendo i passi descritti in questa guida.
Il connettore che permette di creare i prodotti sul marketplace necessita di una configurazione di Creazione prodotti che deve essere creata come indicato a seguire.
Configurazione per la creazione dei prodotti
La configurazione può essere creata dal menù:
Marketplace >> Conrad >> Pubblicazione prodotti/offerte
Cliccare su AGGIUNGI per iniziare la configurazione.
Compilare i campi richiesti come segue:
- Nome: inserire un nome per la configurazione
- Marketplace: Conrad
- Azione: Creazione prodotti
Cliccare su SALVA E CONTINUA per selezionare i campi successivi e compilarli come segue:
- Lingua: selezionare la lingua del mercato su cui si intendono pubblicare i prodotti
- Alternativa: selezionare la descrizione alternativa per la lingua precedentemente selezionata.
Per ogni mercato su cui si intendono pubblicare i prodotti è possibile creare una nuova combinazione Lingua/Alternativa cliccando sul simbolo + in verde a destra.
È possibile creare le descrizioni alternative dei prodotti seguendo la guida dedicata.
- Attributo del Marketplace: selezionare l'attributo fra quelli con valori chiusi (stabiliti dal marketplace)
- Attributo bindCommerce: selezionare l'attributo bindCommerce a cui far corrispondere il valore relativo all'attributo del marketplace precedentemente selezionato.
Per ogni attributo, fra quelli stabiliti dal marketplace, è possibile creare una nuova combinazione Attributo del marketplace/Attibuto bindCommerce cliccando sul simbolo + in verde a destra.
Nota: se i prodotti su bindCommerce dispongono già degli attributi richiesti ma i valori degli attributi non corrispondono a quelli richiesti dal marketplace, è possibile effettuare una conversione di scala (ad esempio nel caso che il prodotto abbia già l'attributo colore con valore "nero" ma il marketplace richieda come valore "dark".
Se invece non si dispone di tali attributi è possibile importarli tramite import file.
Cliccare su SALVA per concludere questa configurazione.
Connettore per la creazione dei prodotti
Per creare il connettore di export dei prodotti in Conrad recarsi nel menu:
Processi >> Connettori
Cliccare su AGGIUNGI per iniziare.
Compilare i campi richiesti come segue:
- Nome connettore: inserire un nome a scelta o che possa ricordare la funzione del connettore
- Tipo nodo (tecnologia): Marketplace Conrad
- Nodo: selezionare il nodo Conrad
- Tipo connettore: Marketplace Conrad [export prodotti]
Cliccare su SALVA E CONTINUA per selezionare i successivi campi e compilare come segue:
- Configurazione connettore: selezionare la Configurazione pubblicazione prodotti - offerte precedentemente creata
- Filtro prodotti: selezionare un filtro sui prodotti per limitare il numero di prodotti coinvolti dal connettore
- Approccio differenziale: utilizzare l'approccio differenziale solo se il connettore non ha subito modifiche dall'ultima esecuzione
- Esecuzione del connettore: scegliere se il connettore debba essere eseguito immediatamente una volta cliccato su salva
Cliccare su SALVA E CHIUDI per terminare la creazione del connettore.
Connettore di import stato prodotti
Per verificare e aggiornare in bindCommerce lo stato dei prodotti dopo l'export (ovvero se siano stati accettati dal marketplace o meno), è consigliabile eseguire un connettore di import stato prodotti.
Per creare il connettore di import stato prodotti recarsi nel menu:
Processi >> Connettori
Cliccare su AGGIUNGI per iniziare.
Compilare i campi richiesti come segue:
- Nome connettore: inserire un nome a scelta o che possa ricordare la funzione del connettore
- Tipo nodo (tecnologia): Marketplace Conrad
- Nodo: selezionare il nodo Conrad
- Tipo connettore: Marketplace Conrad [import stato prodotti]
Cliccare su SALVA E CONTINUA per selezionare l'opzione successiva:
- Esecuzione del connettore: scegliere se il connettore debba essere eseguito immediatamente una volta cliccato su salva
Cliccare su SALVA E CHIUDI per terminare la creazione del connettore.
Comunemente, successivamente a ogni export dei prodotti, è opportuna una verifica dell'export pertanto si consiglia di inserire entrambi i connettori in una procedura.