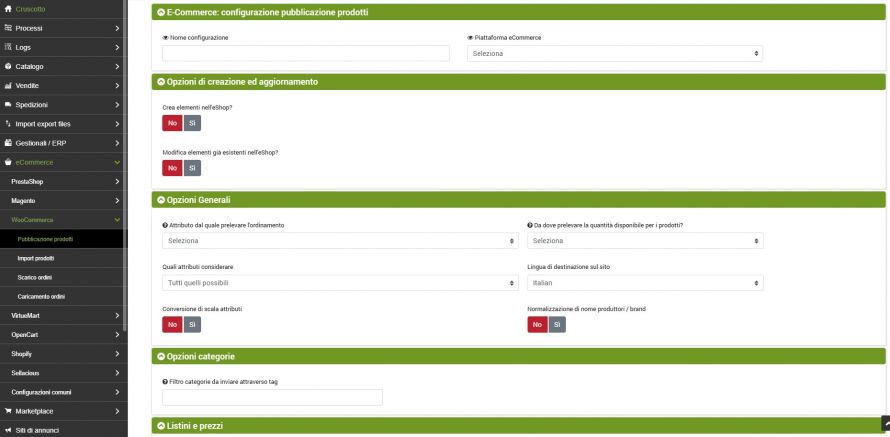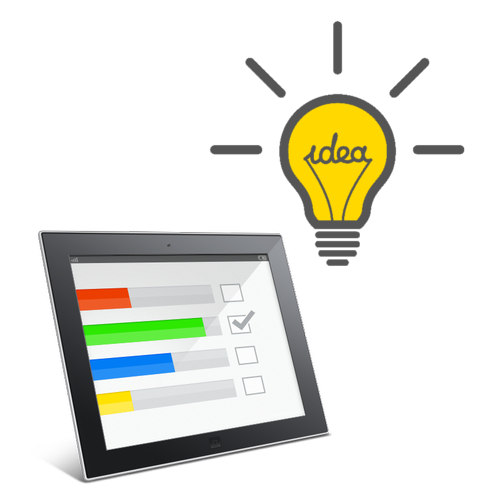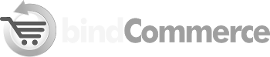L'obiettivo di questo connettore è quello di pubblicare i prodotti presenti su bindCommerce all'interno dei negozi realizzati con WooCommerce. La pubblicazione potrà essere completa di tutti i dati e delle immagini, oppure potrà trattarsi di un aggiornamento solo di alcuni dati ristretti, come per esempio delle disponibilità di magazzino.
L'esecuzione dei connettori potrà essere attivata in modalità interattiva, cliccando sull'apposito bottone, oppure essere "lanciata automaticamente" da una procedura schedulata.
Opzioni pubblicazione prodotti su WooCommerce
Per creare una configurazione apposita da applicare al connettore che si occuperà di pubblicare i prodotti su WooCommerce bisogna recarsi nel menu:
eCommerce >> Woocommerce >> Pubblicazione prodotti
cliccare su Aggiungi e compilare i campi come segue:
- Nome configurazione: inserire il nome desiderato
- Piattaforma eCommerce: selezionare eCommerce Woocommerce
La prima sezione consente di scegliere se il connettore dovrà eseguire:
- La creazione dei prodotti nell'eShop (negozio WooCommerce)
- La modifica dei prodotti esistenti nell'eShop
Si consideri che per decidere se è necessario effettuare un nuovo inserimento o un aggiornamento dei prodotti, viene usata come chiave primaria di identificazione il codice SKU.
La chiave di identificazione delle categorie usata per gestire gli aggiornamenti è costruita accodando i nomi delle categorie nella lingua principale, che andranno a formare un campo denominato "keycat"; quindi, se una categoria viene rinominata o spostata nell'albero delle categorie, verrà identificata come una nuova categoria (non verrà fatto l'aggiornamento, ma creata una nuova categoria in aggiunta alla precedente. Le categorie sull'eShop non vengono mai cancellate in quanto potrebbero essere state create con altri metodi indipendenti da bindCommerce, ad esempio manualmente).
Per ognuna di queste azioni sono disponibili delle opzioni descritte di seguito.
Opzioni per la creazione di nuovi prodotti nell'eShop
- inserisci nome prodotto, descrizione, note, dimensioni e opzioni custom
- inserisci categorie: in WooCommerce non verranno create categorie, ma selezionare ugualmente per fare l'abbinamento prodotti-categorie
- inserisci prodotti figlio
- inserisci abbinamento prodotti - categorie
- inserisci produttore
- inserisci prezzi: si tengano presenti le opzioni descritte di seguito relativamente ai listini da considerare
- inserisci disponibilità magazzino
- inserisci immagine prodotto
- inserisci immagine categoria
- inserisci metadata e tags
- inserisci prodotti in evidenza
- depubblica prodotti esauriti (se viene aggiornata la disponibilità)
- usa il peso maggiore fra quello normale e quello volumetrico
Opzioni per la modifica dei prodotti esistenti nell'eShop
Di seguito sono elencate le opzioni di aggiornamento:
- aggiorna nome prodotto, descrizione, note, dimensioni e opzioni custom
- aggiorna prodotti figlio
- elimina abbinamento prodotto - categoria
- inserisci abbinamento prodotti - categoria
- aggiorna produttore
- aggiorna nome e descrizione categorie: non funzionerà con il nome nella lingua principale in quanto se varia il suo nome varia la keycat, chiave di identificazione della categoria stessa, e verrà pertanto interpretata come un'aggiunta
- aggiorna prezzi: si tengano presenti le opzioni descritte di seguito relativamente ai listini da considerare
- depubblica i prodotti segnalati come cancellati su integrator
- aggiorna disponibilità magazzino
- aggiorna immagine prodotto
- aggiorna metadata e tags
- aggiorna prodotti in evidenza
- depubblica prodotti esauriti (se viene aggiornata la disponibilità)
- usa il peso maggiore fra quello normale e quello volumetrico
- depubblica categorie rimaste senza prodotti pubblicati (agisce su tutto il negozio)
Da dove prelevare la quantità disponibile per i prodotti
Si tratta di un'opzione premium che permette di definire regole avanzate per inviare quantità di magazzino differenti da quelle reali, ad esempio limitandone il massimo, inviando un valore fisso, prelevando il dato da un attributo o ancora calcolando lo stock come una percentuale di quello reale.
Per configurare l’opzione si rimanda all'apposita guida tecnica.
Attributi da considerare
E' possibile scegliere di includere alcuni attributi nella pubblicazione. Gli attributi qui selezionati verranno pubblicati sul negozio online.
Nota per i prodotti provenienti da Danea Easyfatt: Questa opzione è particolarmente utile per escludere dalla pubblicazione l'attributo Color che Danea crea ogni qual volta viene definito che un prodotto è di tipo "Articolo con magazzino (Taglia / Colore)" anche se di fatto interessa uno solo dei 2 parametri (es. la taglia). In questi casi la pubblicazione di entrambi i parametri su WooCommerce creerebbe una scheda prodotto "falsata", dando all'utente la possibilità di scegliere taglia e colore da 2 differenti menù a tendina, nei quali l'attributo colore sarebbe sempre fisso al valore predefinito (-).
Per una corretta configurazione del connettore è opportuno considerare con attenzione le caratteristiche dei connettori coinvolti nell'apposita area di configurazione.
Nella stessa sezione è necessario inoltre specificare la lingua di destinazione sul sito.
Conversione di scala attributi
La conversione di scala è uno strumento messo a disposizione per creare una corrispondenza tra i valori specifici di un attributo salvati in bindCommerce ed eventuali valori di riferimento diversi.
In questa scheda è possibile determinare l'attributo da convertire, la scala di partenza e la scala di destinazione.
Per configurare le conversioni di scala si rimanda all’apposita guida tecnica.
Listini e prezzi
bindCommerce può gestire più listini prezzi e fra le opzioni del connettore che pubblica i prodotti su Woocommerce vi è la scelta di quali listini pubblicare. A tal proposito occorre fare molta attenzione alla chiave utilizzata da Woocommerce per identificare il listino (si veda a tal proposito la guida gestione listini).
In questa sezione è necessario scegliere quale codice paese usare per l'aliquota IVA.
Consideriamo infine il campo "Copia il prezzo" che ha come opzioni possibili:
- Prezzo IVA esclusa presente su bindCommerce
- Prezzo IVA compresa presente su bindCommerce / (1+IVA): per risolvere le problematiche di arrotondamento al centesimo. Questa opzione serve per gestire le problematiche di arrotondamento prezzo ai 2 decimali.
Il problema deriva dal fatto che sulla tabella prezzi di WooCommerce non viene salvato il prezzo IVA compresa, ma quello IVA esclusa (che sul database può arrivare fino a 5 decimali), e poi viene moltiplicato per 1,22 (1 + IVA) per ottenere il prezzo IVA compresa, e se ci manteniamo su 2 decimali talvolta non esiste il prezzo IVA esclusa tale da fare cifra tonda.
Facciamo l'esempio di un prodotto dal prezzo di € 180,00 IVA compresa, il prezzo IVA esclusa è di € 147,54 (147,54 x 1,22 = 179,9988 arrotondato a € 179,99). Se fosse stato di € 147,55 il prezzo calcolato IVA compresa sarebbe diventato 180,011 che si arrotonda ad € 180,01. Quando i prezzi vengono alimentati da Danea sono presenti sia IVA esclusa, che IVA compresa (arrotondati correttamente). Se scegliamo la seconda opzione bindCommerce usarà il prezzo IVA compresa e ricaverà quello IVA esclusa a 5 decimali, che sono sufficienti per ottenere un corretto calcolo arrotondato.
Scelta descrizioni alternative alla principale
L'opzione consente di pubblicare su WooCommerce i valori di prodotti presenti in una data alternativa, anziché quelli principali. Utilizzeremo questa possibilità per gestire la pubblicazione in lingue alternative o con un formato differente. Per generare le descrizioni alternative si rimanda all’apposita guida tecnica.
Qualora non fossero presenti valori per l'alternativa selezionata il sistema utilizzerà quelli delle tabelle principali.
Tags
In questa scheda abbiamo la possibilità di attivare l'invio dei tags, specificandone il campo di prelievo. Abbiamo diverse opzioni: dal campo Tags della tabella prodotti, da un campo libero, dal campo Note o da un attributo.
WooCommerce
Questa sezione raccoglie una serie di opzioni specifiche per WooCommerce:
- Caricare immagini piccole al posto di quelle grandi? - WooCommerce imposta un limite massimo consentito per quanto riguarda le dimensioni delle immagini. Qualora le foto prodotto superassero tale limite, questa opzione le andrebbe a ridimensionare per renderle idonee
- Numero massimo di immagini da inviare per prodotto: è possibile indicare un numero massimo di foto da pubblicare per singolo articolo
- Quale campo usare come slug prodotto? - Lo slug deve essere univoco quindi se vi è la possibilità che i titoli possano essere uguali in alcuni casi, conviene considerare lo sku o lo sku abbinato al titolo*
- Stato pubblicazione: in questa sezione possiamo scegliere se andare a pubblicare il nostro articolo in maniera completa o come bozza, per poterlo verificare una volta arrivato in WooCommerce
- Forza stato magazzino attivo: attivando questa opzione il processo lascerà l'articolo attivo anche se esaurito
*NOTA: lo slug non può contenere spazi, pertanto in caso si utilizzi il titolo del prodotto per generarlo, gli spazi verranno eliminati. Tuttavia nei casi in cui sia utile mantenere la leggibilità dello slug, ad esempio per il SEO, è possibile impostare un parametro personalizzato in bindCommerce che consente di generare lo slug sostituendo gli spazi con un trattino "-".
Per creare questo parametro, recarsi nel menu Parametri di sistema/Parametri personalizzati. Cliccare su Aggiungi. Inserire come nome parametro WOOCOMMERCE_READABLE_SLUG e come valore 1. Salvare e chiudere.
Infine cliccare su SALVA E CHIUDI.
Creazione del connettore
Ricordiamo che prima di creare il connettore è necessario installare il nodo WooCommerce sul quale il connettore dovrà operare. Dopo aver fatto questo occorre andare nel menù:
Processi >> Connettori
e cliccare sul tasto Aggiungi.
Dovranno quindi essere scelti i seguenti parametri:
- Nome connettore: scegliere un nome per identificare il connettore
- Tipo nodo (tecnologia): selezionare eCommerce WooCommerce
- Nodo: scegliere il nodo precedentemente creato
- Tipo connettore: scegliere il tipo di connettore WooCommerce [Pubblicazione prodotti]
Cliccare su SALVA E CONTINUA per accedere agli ulteriori campi da compilare.
Configurazione
In questo campo è necessario inserire la configurazione per la pubblicazione prodotti precedentemente creata
Filtro prodotti
In questa sezione del connettore è possibile scegliere se e quale filtro applicare fra quelli creati in precedenza attraverso il menù Processi --> Filtri sui prodotti. Per creare un filtro sui prodotti si rimanda alla guida Filtri sui prodotti.
Approccio differenziale
L'approccio differenziale serve per ottimizzare l'esecuzione ripetuta del connettore nelle medesime condizioni di configurazione (opzioni e filtro applicato). Controllando l'ultima esecuzione del processo avvenuta positivamente, estrae solo gli articoli che hanno subito una reale modifica e non ogni volta l'intero archivio.
Cliccare su SALVA E CHIUDI. Il connettore può essere eseguito in modalità interattiva (cliccando sul tasto Eseguire immediatamente il connettore?) oppure attraverso procedure automatiche.
Grazie per aver valutato questo contenuto.